
Microsoft gibt dir mit der Zielwertsuche ein Tool an die Hand, mit dem du in Excel sogenannte Was-Wäre-Wenn-Analysen durchführen kannst. Mit diesen Analysen berechnet dir das Office-Programm, wie du durch das Ändern eines Wertes auf ein von dir gewünschtes Ergebnis kommst. Ich persönlich nutze ich die Funktion relativ häufig im beruflichen Kontext und werde dieser Anleitung deshalb meinen wichtigsten praktischen Anwendungsfall zugrunde legen.
Beispiel: Sinn der Excel-Zielwertsuche
Um zu verstehen, wie du die Zielwertsuche in Microsoft Excel anwendest, stell dir folgendes Beispiel vor:
Als Einkäufer – oder Vergaberechtsanwalt 😉 – führst du Preisverhandlungen und möchtest im Rahmen einer Verhandlungsrunde herausfinden, wie viel Rabatt dir ein Dienstleister auf den Gesamtpreis (12.500 Euro) gewähren muss, um den gewünschten Einkaufspreis von 9.999 Euro zu erzielen. Damit du keine langwierigen Kalkulationen durchführen musst, bietet Microsoft Office die Möglichkeit der Zielwertsuche. Dazu benötigst du vorab die folgenden drei Werte:
- Gesamtpreis (B3) – dieser fixe Ausgangswert ist vom Lieferanten gegeben und bleibt unverändert.
- Rabatt (E3) – hierbei handelt es sich um die Stellschraube, mit der dein Ziel erreicht werden soll.
- Der Einkaufspreis (G3) – dieser Wert ist der Preis, den du für deinen Einkauf ausgeben möchtest. Er ist dein Zielwert.
Anleitung: So wird die Zielwertsuche verwendet
Der Einkaufspreis lässt sich mit der folgenden Formel berechnen:
Einkaufspreis = Gesamtpreis – Rabatt. Deshalb ist die folgende Formel in der Zelle G3 hinterlegt: =B3-((E3*B3)).

Suche nun über das Register den Reiter „Daten“ und dort die Auswahlmöglichkeit „Was-wäre-wenn-Analyse“. Von den gegebenen Optionen wählst du „Zielwertsuche“.
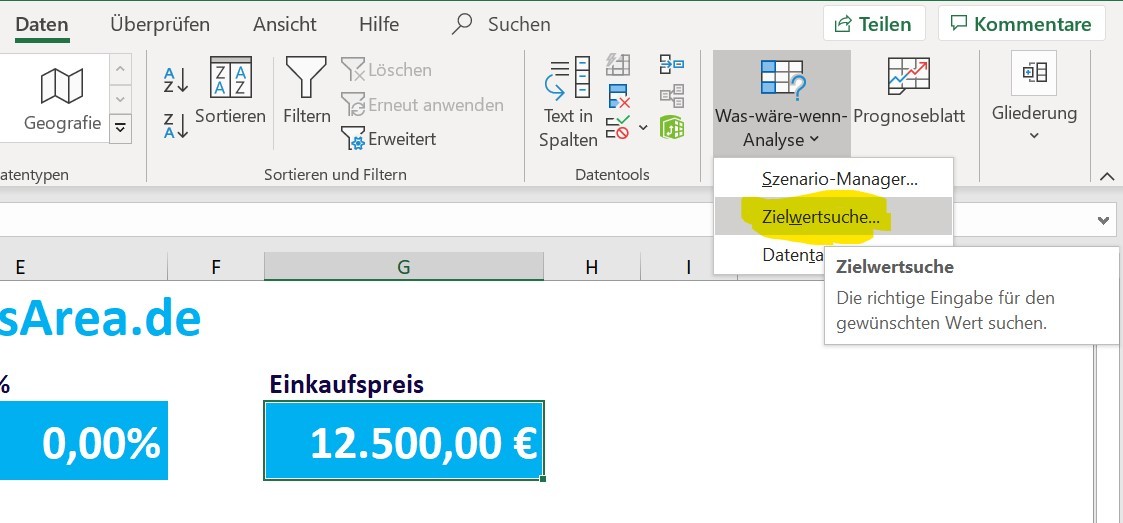
Anschließend öffnet sich ein Dialogfenster, in welchem du die entscheidenden drei Eingabefenster vorfindest:
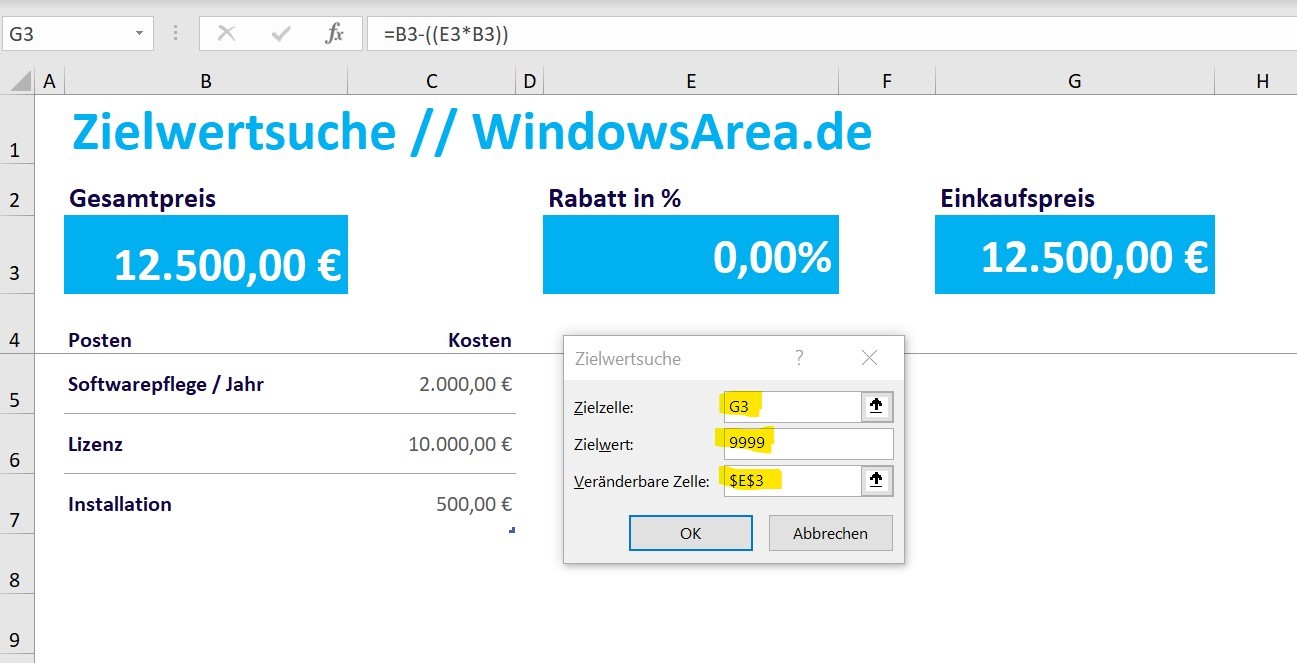
- Zielzelle – Wähle hier die Zelle, in welcher du den Zielwert ausgeben möchtest. In dem Beispiel ist das also die Zelle G3 (Einkaufspreis).
- Zielwert – In dieses Feld trägst du dein Ziel, den gewünschten Einkaufspreis, ein. Es handelt sich hierbei um einen konkreten Wert, beispielsweise 9.999 EUR.
- Veränderbare Zelle – Hier wählst du die Zelle mit dem Wert, der dir als Stellschraube dient. Das ist im Falle des Beispiels der Rabatt.
Wenn du auf „Ok“ klickst, ändert Microsoft Excel automatisch den Wert des Rabattes so lange, bis der von dir vorgegebene Zielwert erreicht ist. Anschließend wird dir der erforderliche Rabattwert ausgegeben.

Wie du siehst, ist es gar nicht schwer, mithilfe der Zielwertsuche schnell und unkompliziert einen variablen Wert zu ermitteln.
Du wünschst dir weitere Anleitungen zum Thema Microsoft Office? Teile deine Themenvorschläge gerne in den Kommentaren!
Bildquelle (Titelbild): mohamed_hassan, pixabay CC0


