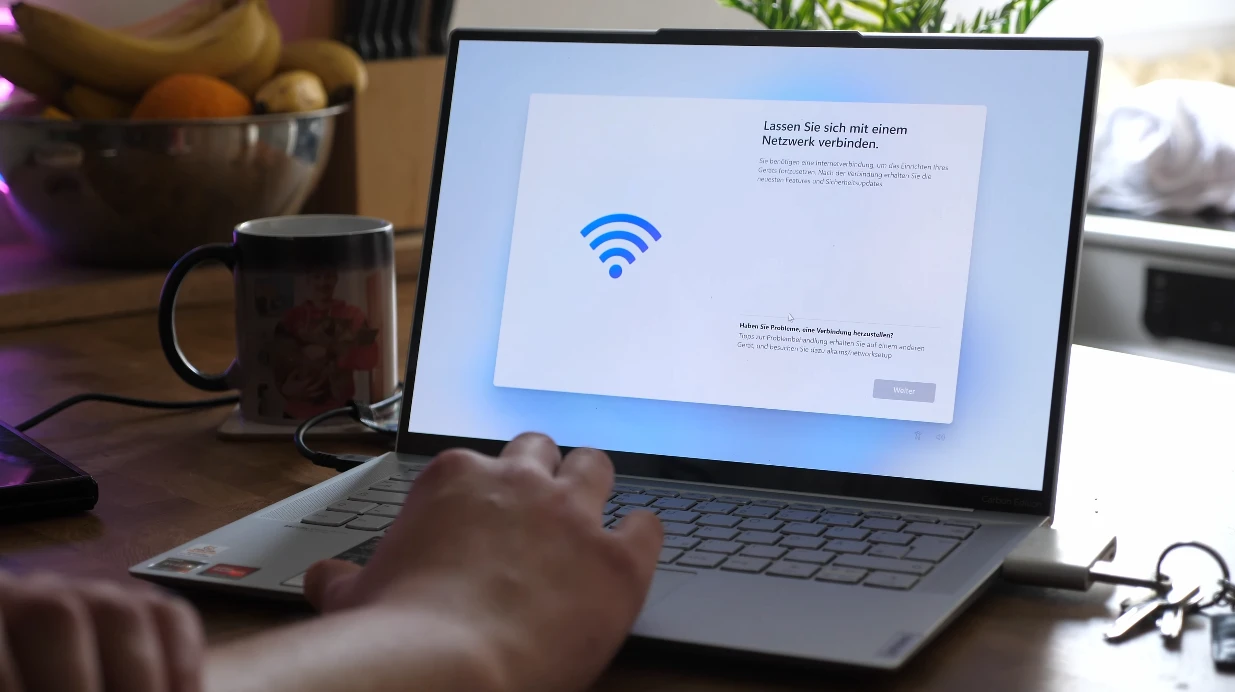
WindowsArea.de zeigt euch in diesem Artikel, wie ihr Windows 11 ohne Microsoft Konto einrichten könnt. Dabei präsentieren wir alle Möglichkeiten, wie dies gelingen kann.
Seit Windows 11 macht das Betriebssystem einen Microsoft Account für die Einrichtung erforderlich. Konkret wird eine Internetverbindung bei der Einrichtung benötigt, was insbesondere bei einer Neuinstallation ohne Netzwerktreiber ein Problem sein kann. Um das Betriebssystem mit einem Offline-Konto benutzen zu können, müsst ihr allerdings einige Tricks anwenden.
Windows 11 Einrichtung: Netzwerk-Zwang umgehen

Die erste Hürde bei der Einrichtung ist schon die erforderliche Internetverbindung. Direkt im ersten Schritt verlangt Microsoft nämlich, dass eine Netzwerkverbindung hergestellt wird, womit der PC mit dem Internet verbunden werden kann. Habt ihr gerade kein Internet oder sind WLAN-Treiber nicht installiert, dann habt ihr Pech – zumindest, wenn es nach Microsoft geht.
Es gibt allerdings Wege und Möglichkeiten, den Netzwerk-Zwang während der Windows 11 Einrichtung zu umgehen. Dabei wird die Einrichtung, auch „Out of the Box Experience“ und kurz „OOBE“ mit einem speziellen Kommandozeilenbefehl neu gestartet mit der Möglichkeit, die Internetverbindung zu umgehen.
Hierzu befolgt ihr einfach die folgenden Schritte.
- Drückt während der Einrichtung Shift + F10.
- Gebt nun den folgenden Konsolenbefehl ein:
oobe\bypassnro
- Drückt die Eingabetaste.
Die Einrichtung sowie der PC startet danach neu und sollte daraufhin einen „Ich habe kein Internet“-Knopf direkt neben „Weiter“ anzeigen. Ihr könnt nun auswählen, dass ihr kein Internet habt und werdet im nächsten Schritt zur Erstellung eines lokalen Benutzeraccounts aufgefordert.
Windows 11 ohne Microsoft Konto einrichten

Wenn ihr keine Lust habt auf Konsolenbefehle und Neustarts, aber bereits eine Internetverbindung habt, dann könnt ihr auch beim Login mit dem Microsoft-Account einen kleinen Trick ausführen.
Im Eingabefeld für die Email-Adresse könnt ihr schlichtweg einen Microsoft-Account benutzen, mit dem kein Login möglich ist. Gebt hierfür einfach NeinDankeAccount@WindowsArea.de ein und ein Passwort eurer Wahl.
Daraufhin wird unweigerlich etwas schieflaufen, denn für diesen Account hat jemand bereits zu oft ein falsches Passwort eingegeben. Oh weh! Zu eurer eigenen Sicherheit führt Microsoft euch anschließend zur Erstellung eines lokalen Benutzeraccounts.
Installationsmedium ohne Microsoft Account-Zwang erstellen

Wenn ihr mit Microsofts offiziellem Media Creation Tool ein Installationsmedium erstellt, werdet ihr natürlich die offizielle Einrichtung durchlaufen müssen. Drittanbieterprogramme wie Rufus können allerdings einen Windows 11 USB-Stick erstellen, welcher zahlreiche lästige Komponenten der Einrichtung beseitigt. Hierzu gehört neben dem Account-Zwang auch die Erfüllung der Mindestanforderungen für TPM, CPU, RAM und Speicher.
Hierzu müsst ihr zuerst Rufus von der offiziellen Seite des Herstellers herunterladen und ausführen. Folgt anschließend den folgenden Schritten, um ein Installationsmedium ohne Microsoft Account Zwang zu erstellen.
- Schließt einen USB-Stick an mit 8 GB oder mehr Speicher und startet Rufus.
- Klickt auf DOWNLOAD im Drop-Down-Menü neben AUSWAHL bzw. SELECT.
- Wählt dort Windows 11 sowie die passende Version, Edition und Sprache und drückt auf Weiter.
- Anschließend erscheint ein Dialogfenster, wo ihr folgende Optionen auswählen könnt:
- SecureBoot und TPM 2.0 Anforderung entfernen
- 4GB+ RAM und 64GB+ Speicher Anforderung entfernen
- Microsoft Account Anforderung entfernen
- Fragen zur Privatsphäre überspringen (alle Optionen auf Nein)
- Wählt hier eure gewünschten Optionen aus und klickt auf OK.
- Klickt nun auf START, um die Erstellung des Windows 11 Installationsmediums zu beginnen.
Anschließend werdet ihr nach der Clean Install direkt zur Erstellung eines Microsoft-Accounts weitergeleitet und werdet die Privatsphäre-Optionen ebenfalls überspringen können, sofern ihr es so konfiguriert habt. Rufus bietet hier enorme Vorteile für Nutzer älterer Computer gegenüber dem Media Creation Tool, kann aber auch die Einrichtung nun deutlich erleichtern.
Hinweis: Wenn bei Rufus die Download-Option nicht zu sehen ist, aktiviert in den Rufus-Einstellungen die Prüfung nach automatischen Updates und führt auch eine Update-Suche durch. Wenn euch nur der AUSWAHL- bzw. SELECT-Button angezeigt wird, liegt das an der fehlenden Internetverbindung des Programms. Hierfür müssen Updates aktiviert sein.



Für mich ein Nogo, ein Microsoft konto, gehört für mich einfach dazu. Ich habe außerdem sehr schnell gemerkt, dass ich ohne Microsoft konto sogut wie gar nicht mehr an meinem Rechner machen kann. Deshalb beibt ein Microsoft Konto mein Favorit.! Ohne Microsoft Konto, ist man doch sehr aufgeschmissen, und von der Außenwelt Abgeschnitten.
NeinDankeAccount@WindowsArea.de scheint seit ein paar Tagen nicht mehr zu funktionieren, Anfang April hatte ich es noch genutzt, gestern (?, 13. 4.) kam die Meldung „Account gesperrt“
Also ich besitze einen Account bei Microsoft. Aus dem einfachen Grund, weil ich mich damals als ich so 14 oder 13 Jahre alt war mir einen Microsoft Account eingerichtet hatte. Genauer gesagt eine Hotmail E-Mail Adresse. Ich brauche das offline Konto nicht. Zumal ich ein paar Apps brauche die ich (NICHT) benutzen kann wen ich ein offline Konto gehabt hätte.
Mein gott ist das kompliziert……….bei apple drücke ich Apfel+Q und habe den Accountzwang übersprungen. Als Benutzer kann ich ich dann auch „scheisskonzerne“
eintippen. Ich muss jetzt leider für jemanden ein Windows 11 Notebook einrichten…und der hat kein Bock auf Microsoft Konto etc.
Es gibt noch eine weitere Möglichkeit die ähnlich wie die erste ist. Nach dem drücken von „Shift + F10“ in der Konsole den Befehl „taskmgr“ eingeben und dann im Taskmanager den Prozess „Netzwerk Verbindungsfluss“ beenden. Danach zum Installationsassistenten zurückkehren und die Installation kann ohne Microsoftkonto weitergeführt werden.
Geht der Trick überhaupt noch? ich mein mich zu erinnern, dass dies nicht mehr funktioniert…
Vor gut einer Woche hat es bei mir noch funktioniert.
Das werde ich mir merken und nächstes Mal ausprobieren. Danke für den Hinweis.