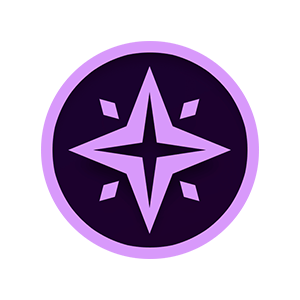Windows 11 bietet mehrere Möglichkeiten zur Änderung der Bildschirmhelligkeit, darunter direkt über das Action Center in der Taskleiste oder über die Bildschirmeinstellungen. Dies funktioniert im Regelfall allerdings nur für integrierte Displays, beispielsweise bei Laptops. In dieser Anleitung zeigen wir euch diese Möglichkeiten sowie eine weitere Option, welche für Desktop-Nutzer sehr praktisch sein könnte.
Externe Monitor Helligkeit einstellen in Windows 11

Wenn diese Optionen in den Einstellungen oder im Action Center (Windows + A) nicht findet, da ihr beispielsweise einen externen Monitor besitzt, könnt ihr diese Optionen mit einer App aktivieren. Die App Twinkle Tray erlaubt nämlich die Änderung der Helligkeit externer Monitore direkt über die Windows Taskleiste. Die App ist kostenlos über den Microsoft Store erhältlich.
- Ladet euch die App Twinkle Tray über den Microsoft Store herunter.
- Startet nun die App.
- Fügt die App unten rechts in der Symbolleiste auf die Taskleiste hinzu.
- Klickt auf das Twinkle Tray Icon, um die Helligkeit eures Monitors zu ändern.
Anleitung zum Ändern der Bildschirmhelligkeit in Windows 11
Anpassung der Bildschirmhelligkeit über Einstellungen
- Öffnen Sie die Einstellungen-App, indem Sie die Tastenkombination Win + I drücken, oder klicken Sie auf das Zahnrad-Symbol im Start-Menü.
- Navigiert zu System > Bildschirm.
- Auf der rechten Seite könnt ihr die Helligkeit des Bildschirms anpassen, indem ihr den Helligkeitsregler an die gewünschte Position verschiebt.
Anpassung der Bildschirmhelligkeit über die Schnelleinstellungen
- Öffnet die Schnelleinstellungen unten rechts per Klick auf die Symbole für Netzwerk und Sound oder direkt mit der Tastenkombination Windows + A.
- Passt die Helligkeit an, indem ihr den Helligkeitsregler auf den gewünschten Wert verschiebt.