
Die Anpassung der Display Skalierung in Windows 11 ermöglicht es euch, die Größe der Benutzeroberflächenelemente zu erhöhen oder zu verkleinern. Windows 11 berechnet zwar den Skalierungsfaktor für den Monitor automatisch, doch dieser entspricht nicht immer Ihren Vorlieben, insbesondere wenn ihr über ein großes Display mit hoher Auflösung verfügt.
Windows 11 Display Skalierung ändern
Viele moderne Geräte haben heutzutage hochauflösende Displays. In solchen Fällen passt Windows 11 die Display-Skalierung (DPI-Skalierung) automatisch an, um alle Elemente auf eurem Bildschirm größer darzustellen. DPI steht für Dots per Inch (Punkte pro Zoll) und ist das Maß für die Anzahl der Pixel pro linearen Zoll auf einem Display. Diese Skalierung wird von Windows verwendet, um Anwendungen und Dokumente zu vergrößern oder zu verkleinern. Heute liegen die gängigsten Skalierungsfaktoren zwischen 96 und 125 DPI.
Wenn die Elemente auf eurem Desktop in Windows 11 zu groß sind, liegt das in der Regel daran, dass die Bildschirmskalierung zu hoch eingestellt ist. Windows 11 bietet mehrere unterschiedliche Möglichkeiten, wie man die Skalierung ändern kann und all diese Methoden zeigen wir euch in dieser Anleitung.
Skalierung ändern in Windows 11 per Einstellungen
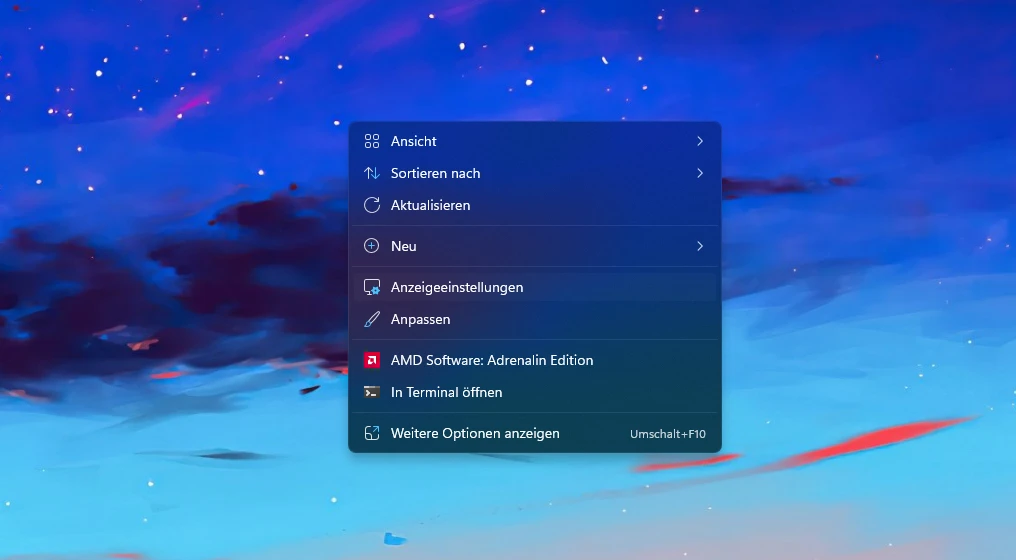
- Klickt mit der rechten Maustaste auf den Startmenü-Button und wählt „Einstellungen“. Alternativ könnt ihr auch die Tastenkombination Win + i verwenden, um die Einstellungen zu öffnen.
- Navigiert zum Abschnitt System > Bildschirm.
- Alternativ könnt ihr direkt dorthin gelangen, indem ihr einen Rechtsklick am Desktop macht und dort die Anzeigeeinstellungen wählt.
- Sucht die Option „Skalierung“ und wählt einen neuen Wert aus der Dropdown-Liste aus.

Windows 11 wendet den neuen DPI-Skalierungswert sofort an. Beachtet bitte, dass die Anzahl der verfügbaren Skalierungsoptionen von der Größe und Auflösung eures Monitors abhängt. Der empfohlene Prozentsatz ist die Standardeinstellung. Falls ein GPU-Treiber fehlt, könntet ihr möglicherweise die Display-Skalierung in Windows 11 nicht ändern oder es werden nicht alle Optionen angezeigt, bis die GPU-Treiber installiert sind.
Benutzerdefinierte Skalierung in Windows 11 einstellen

Windows 11 bietet auch die Möglichkeit, benutzerdefinierte Prozentsätze für die Skalierung auszuwählen. Dabei ist das Minimum jedoch 100% und einen niedrigeren Wert wird vom Betriebssystem nicht unterstützt.
- Klickt mit der rechten Maustaste auf den Desktop und wählt dann Anzeigeeinstellungen.
- Klickt dort auf Skalierung.
- Sucht die Option „Benutzerdefinierte Skalierung“ und gebt den gewünschten Wert zwischen 100 und 500% ein.
- Klickt auf den Button mit dem Häkchen, um die Änderungen zu übernehmen.
- Klickt auf den Link „Jetzt abmelden“.
Anders als bei den Standard-Skalierungsoptionen müsst ihr euch bei Aktivierung oder Deaktivierung der benutzerdefinierten Skalierung in Windows 11 ab- und wieder anmelden.
DPI-Skalierung in der Registry ändern
- Öffnet den Registry Editor mit der Tastenkombination Win + R und dem Befehl „regedit“.
- Navigiert zu „HKEY_CURRENT_USER\Control Panel\Desktop“. Ihr könnt den Pfad kopieren und in die Adressleiste des Windows Registry Editor einfügen.
- Sucht den Wert „LogPixels“ und bearbeitet ihn.
- Ändert die Basisoption von Hexadezimal auf Dezimal.
- Ändert den Wert auf eine der folgenden Zahlen:
- 96 = Standard 100%
- 120 = Mittel 125%
- 144 = Größer 150%
- 192 = Extra-Groß 200%
- 240 = Benutzerdefiniert 250%
- 288 = Benutzerdefiniert 300%
- 384 = Benutzerdefiniert 400%
- 480 = Benutzerdefiniert 500%
- Findet anschließend den Wert „Win8DpiScaling“ und öffnet ihn. Setzt seinen Wert auf 1, wenn ihr einen anderen Wert als 96 für „LogPixels“ verwendet.
- Startet Windows 11 neu, um die Änderungen anzuwenden.
Wenn ihr die Standardänderungen wiederherstellen wollt, könnt ihr eine vorbereitete Registry-Datei verwenden. Damit könnt ihr die benutzerdefinierte Skalierung in Windows 11 mit einem Klick zurücksetzen.


