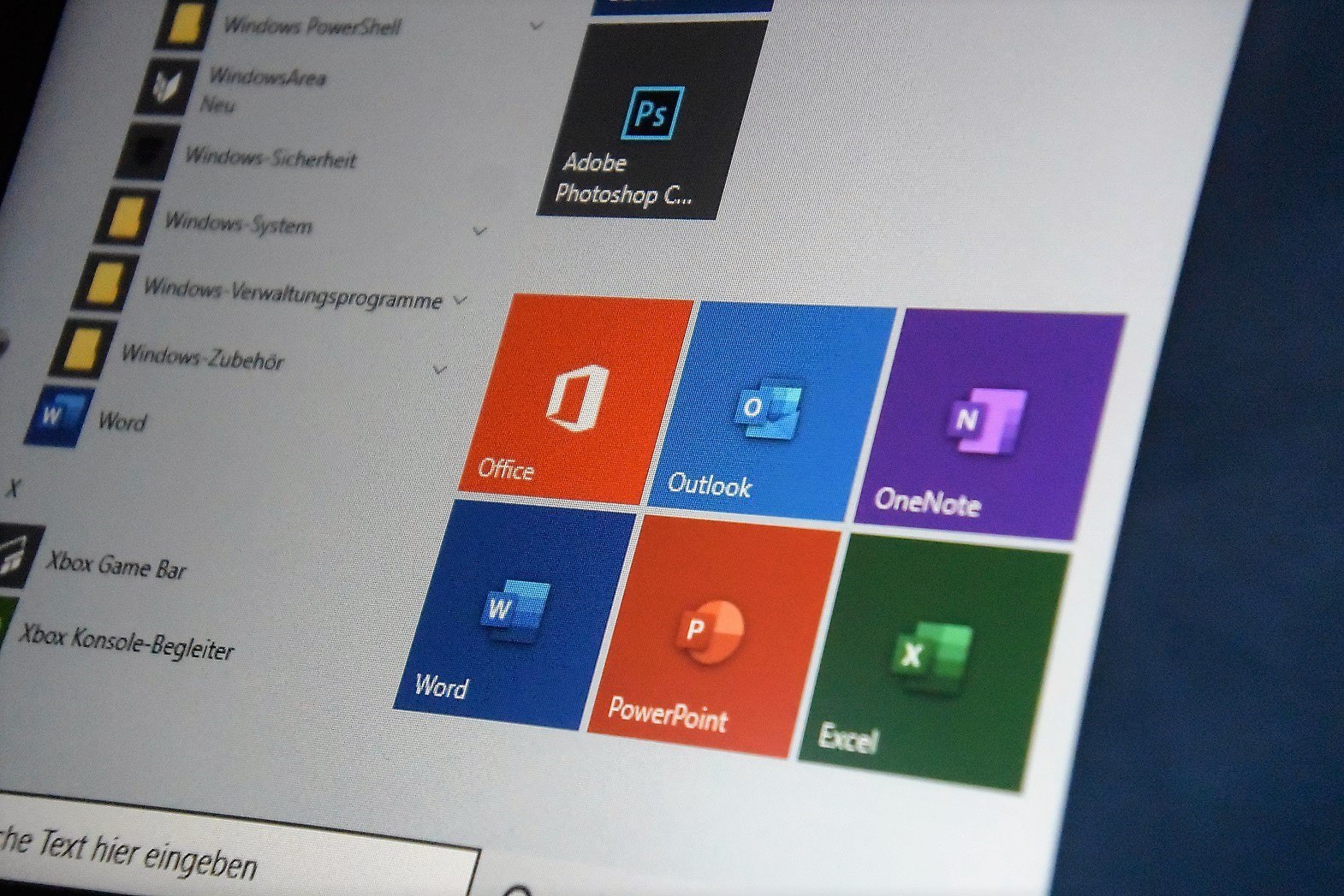
Hier zeigen wir euch, wie ihr OneDrive als Speicherort in Office, Word, Excel und PowerPoint ausschalten könnt.
Die Office-Produkte Word, Excel und PowerPoint schlagen seit Windows 10 allesamt standardmäßig OneDrive als Speicherort für neue Dokumente vor. Nicht jeder möchte allerdings seine Dokumente in der Cloud speichern. Und noch dazu raubt es einem die Zeit, den Speicherort für alle seine neuen Dokumente, Tabellen und Präsentation zu ändern.
Aus genau diesem Grund haben wir diese Anleitung verfasst, mithilfe welcher ihr OneDrive als Speicherort in Office ausschalten und einen eigenen Standard-Speicherort am Computer einstellen könnt.
OneDrive als Speicherort in Word ausschalten

- Zunächst müsst ihr Word öffnen und dort im Menü „Datei“ auf „Optionen“ klicken.
- Dann klickt ihr im neu geöffneten Fenster auf „Speichern“ im Seitenmenü.
- Dort findet ihr in der unteren Hälfte des Fensters die Option „Standardmäßig auf Computer speichern“, die ihr aktivieren müsst.

- Wählt dann einen gewünschten Speicherort bei der Einstellung „Lokaler Standardspeicherort für Datei“ unterhalb aus, solltet ihr diesen ändern wollen.
- Anschließend bestätigt ihr die Änderungen durch einen Klick auf den „OK„-Button. Damit solltet ihr OneDrive als Speicherort in Word deaktiviert haben.
OneDrive als Speicherort in Excel ausschalten

Natürlich lässt sich das Prozedere für Word auch auf Excel anwenden. Dafür öffnet ihr zunächst Excel und öffnet dort „Optionen“ im Menü „Datei“.
Im dann geöffneten Pop-Up-Fenster müsst ihr schließlich im Seitenmenü auf „Speichern“ klicken und weiter unten dann die Option „Standardmäßig auf Computer speichern“ aktivieren. Direkt darunter könnt ihr findet ihr die Option „Lokaler Standardspeicherort für Datei, mit welcher ihr auch den Speicherort am Computer ändern könnt.
Klickt anschließend auf die „OK“-Schaltfläche im Fenster. Für neue Excel-Tabellen habt ihr damit OneDrive als Speicherort ausgeschaltet.
OneDrive als Speicherort in PowerPoint ausschalten
Wollt ihr für neue PowerPoint-Präsentationen OneDrive auch als Speicherort deaktivieren, müsst ihr im Menü „Datei“ auf „Optionen“ klicken. Anschließend öffnet ihr die Einstellungen für den Speicherort, durch einen Klick auf „Speichern“ in der Seitenleiste.
Nachdem sich das Fenster öffnet, aktiviert am unteren Rand die Einstellung „Standardmäßig auf Computer speichern“. Bei Bedarf könnt ihr auch den Speicherort am Computer ändern, wenn ihr den Pfad bei der Option „Lokaler Standardspeicherort für Datei ändern“ anpasst.
Mit einem abschließenden Klick auf die „OK“-Schaltfläche werden die Einstellungen gespeichert und ihr habt erfolgreich OneDrive als Speicherort in PowerPoint ausgeschaltet.


