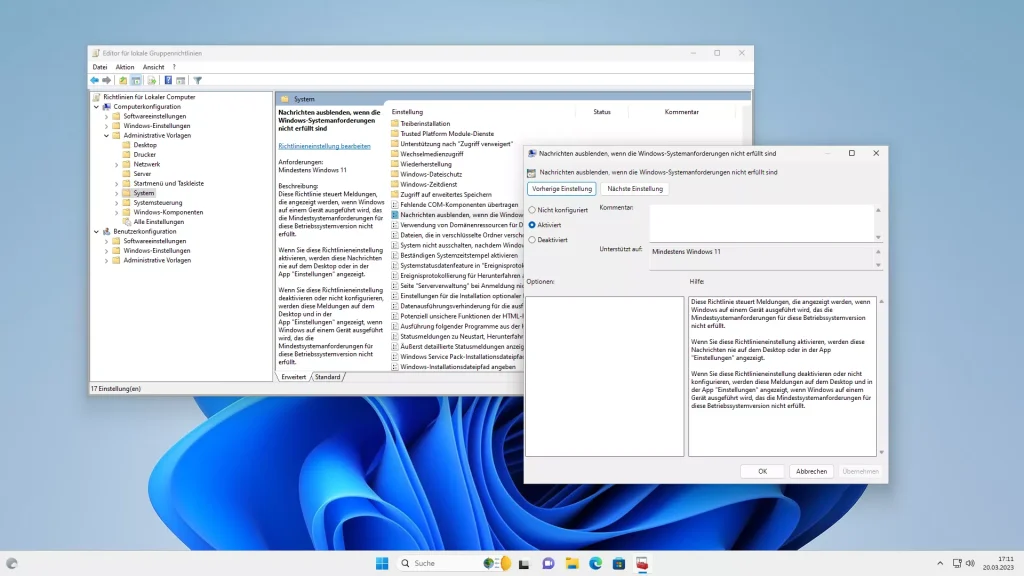Die Systemanforderungen von Windows 11 sind hoch angesetzt, weswegen viele Computer nicht für ein Upgrade berechtigt sind. Trotzdem gibt es diverse Möglichkeiten und Scripts, um das System auf inkompatibler Hardware zu installieren. Bislang funktioniert das so gut, dass man nicht einmal bemerkt, dass der eigene Computer eigentlich nicht für Windows 11 gedacht ist.
Das ändert sich nun, denn Microsoft führt ein Wasserzeichen ein. Dadurch wird an der unteren, rechten Ecke des Desktops ein Hinweis eingeblendet, dass die Systemanforderungen nicht erfüllt werden. Also ein ähnliches Verfahren, wie auch nicht aktivierte Windows-Installationen erkannt werden können.
Wer Windows 11 auf seinem alten Computer installiert hat und das Antlitz dieser Meldung nicht erblicken möchte, der kann sie einfach deaktivieren. Dazu gibt es sogar ein offizielles Hilfsdokument auf der Seite vom Microsoft Support. Somit handelt es sich hierbei nicht um einen geheimen Trick, sondern um ein offizielles Verfahren. Allerdings wird dazu der Gruppenrichtlinieneditor benötigt, der Windows 11 Pro voraussetzt. Solltet ihr Windows 11 Home besitzen, so verweisen wir auf eine ältere Anleitung von uns.
Anleitung: Hinweis „Systemanforderungen werden nicht erfüllt“ deaktivieren
- Sucht in der Windows-Suche nach „Gruppenrichtlinie bearbeiten“ und öffnet das Ergebnis.
- Navigiert euch in der linken Baumstruktur zum folgenden Ordner:
Richtlinien für lokale Computer → Computerkonfiguration → Administrative Vorlagen → klickt „System“ an. - Auf der rechten Seite befinden sich die Inhalte des System-Ordners. Scrollt weit runter zu „Nachricht ausblenden, wenn die Windows-Systemanforderungen nicht erfüllt sind“.
- Macht einen Doppelklick auf den Eintrag.
- Setzt oben links die Auswahl auf „Aktiviert“ und bestätigt eure Änderung mit Übernehmen.
- Nun könnt ihr alle Fenster schließen und ein Systemneustart durchführen.