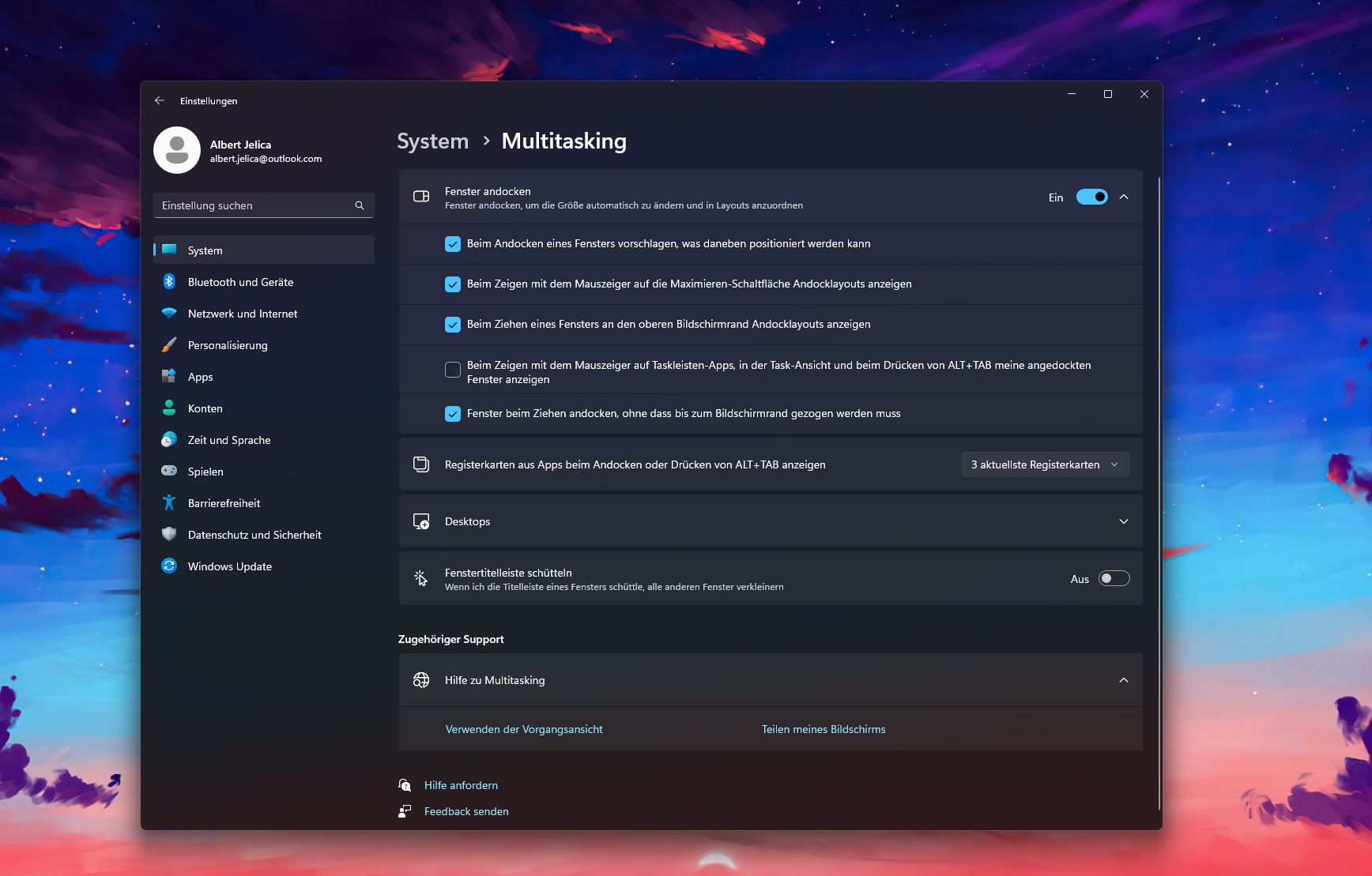
Windows 11 bringt eine Reihe von Neuerungen fürs Multitasking mit. Eine davon ist die Möglichkeit, mehrere Fenster auf dem Bildschirm zu organisieren und zu gruppieren. Diese Funktion heißt auch „Snap Groups“ und verknüpft zwei nebeneinander offene Programmfenster im Multitasking-Menü miteinander und diese werden als separate Einträge in der ALT + TAB Multitasking-Ansicht dargestellt.
Snap Groups können sehr nützlich sein, wenn man an verschiedenen Aufgaben arbeitet oder mehrere Apps gleichzeitig verwendet. Es ermöglicht, gruppierte Fenster schnell wieder zusammen zu öffnen. Viele Nutzer möchten vielleicht diese Funktion deaktivieren, wenn Fenster nicht häufig gruppiert verwendet werden oder einfach, um mehr Platz für Programme im ALT + TAB Multitasking zu schaffen. Wir zeigen, wie ihr die Snap Gruppen bzw. die ALT + TAB Gruppierung in Windows 11 deaktivieren könnt.
ALT + TAB Gruppierung über die Einstellungen deaktivieren
Diese Methode ist die einfachste und empfohlene, um Snap Groups in Windows 11 zu deaktivieren. Sie müssen nur ein paar Klicks machen und schon sind Sie fertig. Folgen Sie diesen Schritten:
- Öffnet die Einstellungen (Win+I).
- Klickt auf System auf der linken Seite und dann auf Multitasking.
- Klappt die Option Fenster anordnen auf.
- Deaktiviert nun das Häkchen bei der Option namens Beim Zeigen mit dem Mauszeiger auf Taswkleisten-Apps, in der Task-Ansicht und beim Drücken von ALT + TAB meine angedockten Fenster anzeigen.
Jetzt werden Snap Groups nicht mehr im Alt+Tab-Menü bzw. im Task Switcher von Windows 11 angezeigt.


