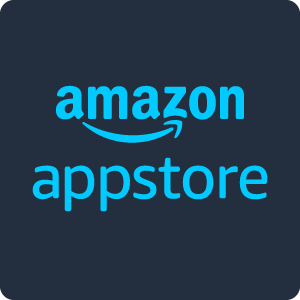Obwohl die Kompatibilität mit Android-Apps zweifellos eines der Highlights von Windows 11 ist, wurde dieses Feature erst einige Zeit nach der Markteinführung des Betriebssystems implementiert. Es ist mittlerweile aber auch in Deutschland erhältlich und kann auf Geräten, welche die Systemanforderungen erfüllen, sehr einfach installiert werden.
In dieser Anleitung zeigen wir euch Schritt für Schritt, wie Sie das Windows Subsystem für Android unter Windows 11 installiert wird. Dabei spielt für diese Anleitung keine Rolle, ob ihr einen kompatiblen PC dafür verwendet oder nicht.
Video Anleitung
Android Apps installieren über den Amazon Appstore

- Öffnet den Microsoft Store auf eurem Windows 11-PC.
- Gebt nun Amazon Appstore in das Suchfeld ein und wählt die entsprechende App aus.
- Klickt nun auf die Schaltfläche Installieren. Während der Installation des Amazon Appstore wird das Windows Subsystem für Android (WSA) automatisch auf kompatiblen Geräten eingerichtet.
- Nach der Installation könnt ihr Android-Apps über den Amazon Appstore auf eurem Windows 11-PC suchen und installieren.
Manuelle Installation über Adguard

- Öffnet die Webseite store.rg-adguard.net in Ihrem Webbrowser.
- Kopiert den folgenden Link und fügt ihn in das URL-Feld ein: www.microsoft.com/en-us/p/windows-subsystem-for-android/9p3395vx91nr
- Klickt auf das Dropdown-Menü rechts und wählt Slow.
- Klickt nun auf das Häkchen, um nach Dateien zu suchen.
- Scrollt nach unten und klickt auf das größte MSIX-Bundle, um den Download zu starten. Zum Zeitpunkt dieser Anleitung ist 2304.40000.7.0 die neueste Version und hat eine Größe von 1,35GB. Wenn der Download nicht funktioniert, klickt mit der rechten Maustaste auf die Datei und wählt die Option „Link speichern unter“.
- Wenn der Download abgeschlossen ist, navigiert zum Speicherort der Datei, macht einen Doppelklick auf die Datei und klickt auf die Schaltfläche „Installieren„.
- Nach Abschluss der Installation wird das Windows Subsystem für Android gestartet.
Sollte das Windows Subsystem für Android nicht starten und etwas über eine virtuelle Maschine erwähnen, müsst ihr noch einige Schritte durchführen. Ihr müsst möglicherweise in das BIOS oder UEFI eures Computers gehen und die Einstellung für die CPU.Virtualisierung manuell aktivieren, falls diese deaktiviert ist. Die Anweisungen variieren je nachdem, ob euer System Intel- oder AMD-Hardware benutzt und ist oftmals von Mainboard zu Mainboard unterschiedlich. Möglicherweise müsst ihr auch das optionale Feature „Virtual Machine Platform“ in Windows 11 aktivieren.
Alternativ: Installation mit Winget
Winget kann das WSA-Installationspaket problemlos aus der Microsoft Store-Datenbank ziehen. Öffnet dazu die Eingabeaufforderung oder das Terminal und gebt den folgenden Befehl ein:
winget install –id=9P3395VX91NR -e –accept-package-agreements
APK Dateien installieren
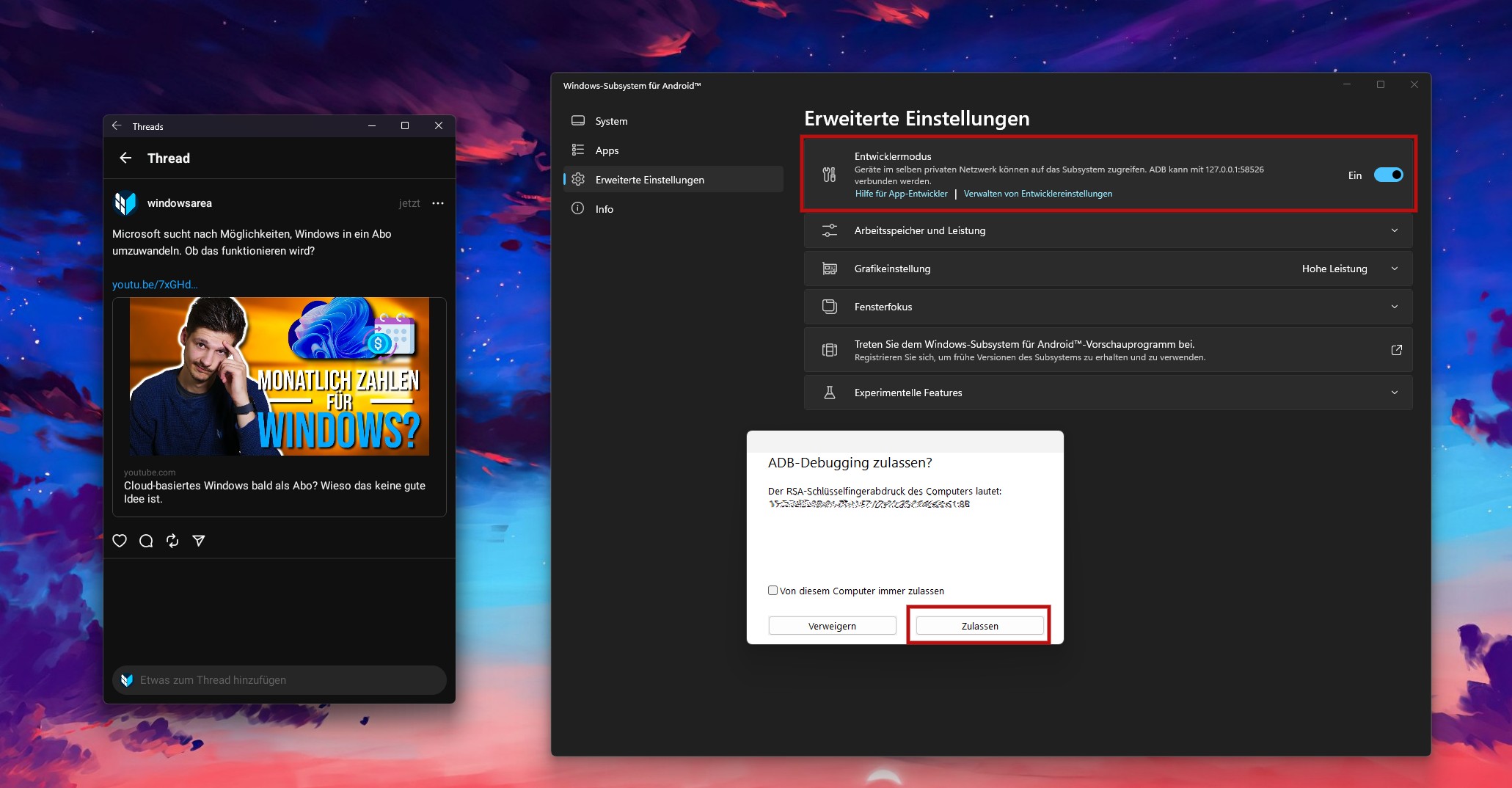
- Ladet euch im Microsoft Store die WSATools herunter. (unten verlinkt)
- Startet nun die App Windows-Subsystem für Android.
- Navigiert in der App zu Erweiterte Einstellungen und aktiviert dort den Entwicklermodus.
- Bestätigt nun den Dialog, um ADB-Debugging zuzulassen, indem ihr auf Zulassen klickt.
- Startet nun die WSATools App und klickt auf APK installieren.
- Wählt nun eure gewünschte APK-Datei aus und installiert diese auf euren Windows 11 PC.