
Microsoft hat in Windows 11 hat einige große Änderungen an der Benutzeroberfläche eingeführt und das Interface deutlich modernisiert. Hierzu zählt auch ein neues, größeres Kontextmenü mit deutlich weniger Optionen. Dabei ist das alte Kontextmenü weiterhin im System enthalten und kann über einen Klick auf „Weitere Optionen anzeigen“ aufgerufen werden.
Aktivierung der vollständigen klassischen Kontextmenüs in Windows 11

- Öffnet das Windows Terminal.
- Kopiert und fügt den folgenden Befehl in das Windows-Terminal ein:
reg.exe add "HKCU\Software\Classes\CLSID\{86ca1aa0-34aa-4e8b-a509-50c905bae2a2}\InprocServer32" /f /ve - Drückt die Eingabetaste. Die „reg“-Anwendung im Windows-Terminal sollte den erfolgreichen Ausführung des Befehls anzeigen.
- Startet nun den Windows Explorer in Windows 11 neu.
Beim oben beschriebenen Befehl handelt es sich nur um einen automatisierter Prozess zum Erstellen eines neuen Schlüssels in der Windows-Registry. Diesen könnt ihr mit der folgenden Methode auch manuell hinzufügen.
Altes Kontextmenüs in Windows 11 manuell per Registry aktivieren
- Öffnet das Startmenü und tippt regedit ein, um den Registry-Editor zu öffnen.
- Fügt den folgenden Link in die Adressleiste des Editors ein: HKCU\Software\Classes\CLSID
- Klickt mit der rechten Maustaste auf den CLSID-Schlüssel (Ordner) und wählt Neu > Schlüssel aus.
- Gebt dem Schlüssel nun folgenden Namen: {86ca1aa0-34aa-4e8b-a509-50c905bae2a2}
- Klickt nun mit der rechten Maustaste auf den neu erstellten Schlüssel und wählt erneut Neu > Schlüssel aus.
- Gebt diesem Schlüssel nun den Namen: InprocServer32
- Klickt nun doppelt auf den Wert (Standard) und klickt beim sich öffnenden Fenster einfach auf OK.
- Startet den Datei-Explorer neu, um die Änderungen zu übernehmen.
Neues Windows 11 Kontextmenü wiederherstellen
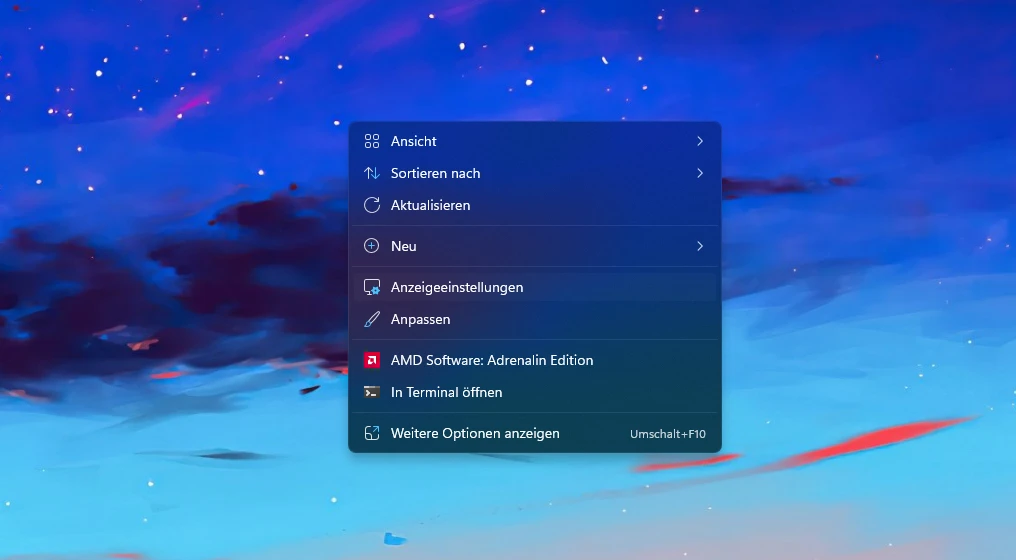
Solltet ihr die alten, neuen Kontextmenüs von Windows 11 wiederherstellen wollen, könnt ihr die Änderungen auch ganz einfach wieder rückgängig machen. Hierfür ist ein simpler Terminal-Befehl notwendig.
- Öffnet das Windows Terminal.
- Kopiert und fügt den folgenden Befehl in das Windows-Terminal ein:
reg.exe delete "HKCU\Software\Classes\CLSID\{86ca1aa0-34aa-4e8b-a509-50c905bae2a2}" /f - Drückt die Eingabetaste. Die „reg“-Anwendung im Windows-Terminal sollte den erfolgreichen Ausführung des Befehls anzeigen.
- Startet nun den Windows Explorer in Windows 11 neu.
Alternativ dazu könnt ihr einfach zurück in die Registry navigieren und dort den Schlüssel namens {86ca1aa0-34aa-4e8b-a509-50c905bae2a2} einfach löschen. Ein Neustart des Windows Explorers per Taskmanager reicht, um das alte Kontextmenü in Windows 11 wieder sehen zu können.



Funktioniert mit Windows 11 Pro 23H2 leider nicht.
Kann so auch nicht funktionieren. Hinter CLSID fehlt ein „\“. Außerdem müssen „“ durch „“ ersetzt werden.
Danke, Artikel wurde aktualisiert.