
Windows 11 ist das eueste Betriebssystem von Microsoft, das viele neue Funktionen und Verbesserungen bietet. Eine davon ist die Möglichkeit, Android-Apps auf dem PC zu nutzen, dank des Windows Subsystem for Android (WSA). Dieses erlaubt es, Android-Apps aus dem Amazon Appstore zu installieren und auszuführen. Aber was ist, wenn man eine Android-App nutzen möchte, die nicht im Amazon Appstore verfügbar ist?
Zum Glück gibt es eine Lösung: Mit der kostenlosen App WSATools kann man APK-Dateien, die man aus dem Internet heruntergeladen hat, manuell installieren und ausführen. In diesem Artikel erklären wir, wie das geht und was man dabei beachten muss.
Windows 11 APK installieren: Video Anleitung
Was sind APK-Dateien?
APK-Dateien sind die Installationsdateien für Android-Apps. Sie haben die Endung .apk und enthalten alle notwendigen Dateien und Informationen, um eine App auf einem Android-Gerät zu installieren. APK-Dateien kann man aus verschiedenen Quellen im Internet herunterladen, zum Beispiel aus alternativen App-Stores oder von den Webseiten der Entwickler. Allerdings sollte man dabei vorsichtig sein, denn APK-Dateien können auch Schadsoftware enthalten oder die Sicherheit des Geräts gefährden. Deshalb sollte man nur APK-Dateien aus vertrauenswürdigen Quellen herunterladen und installieren.
Was ist WSATools?
WSATools ist eine App, die es ermöglicht, APK-Dateien auf Windows 11 zu installieren und auszuführen. Die App ist im Microsoft Store erhältlich und nutzt das Windows Subsystem for Android, um die Android-Apps auf dem PC zu emulieren. WSATools bietet eine einfache Benutzeroberfläche, mit der man APK-Dateien auswählen und installieren kann, ohne die Kommandozeile oder andere Tools zu verwenden. WSATools kann auch die installierten Android-Apps verwalten, sichern und wiederherstellen.
Voraussetzungen
Um die WSATools benutzen zu können, muss unter Windows 11 zunächst das Windows Subsystem für Android installiert sein. Wie man dieses benutzt, haben wir bereits im folgenden Artikel für euch erklärt. Im Prinzip müsst ihr auf einem kompatiblen PC schlichtweg den Amazon AppStore aus dem Microsoft Store installieren. Wenn ihr dies erledigt habt, könnt ihr einfach die nachfolgende Anleitung in diesem Artikel befolgen.
Wie installiert man APK-Dateien mit WSATools?
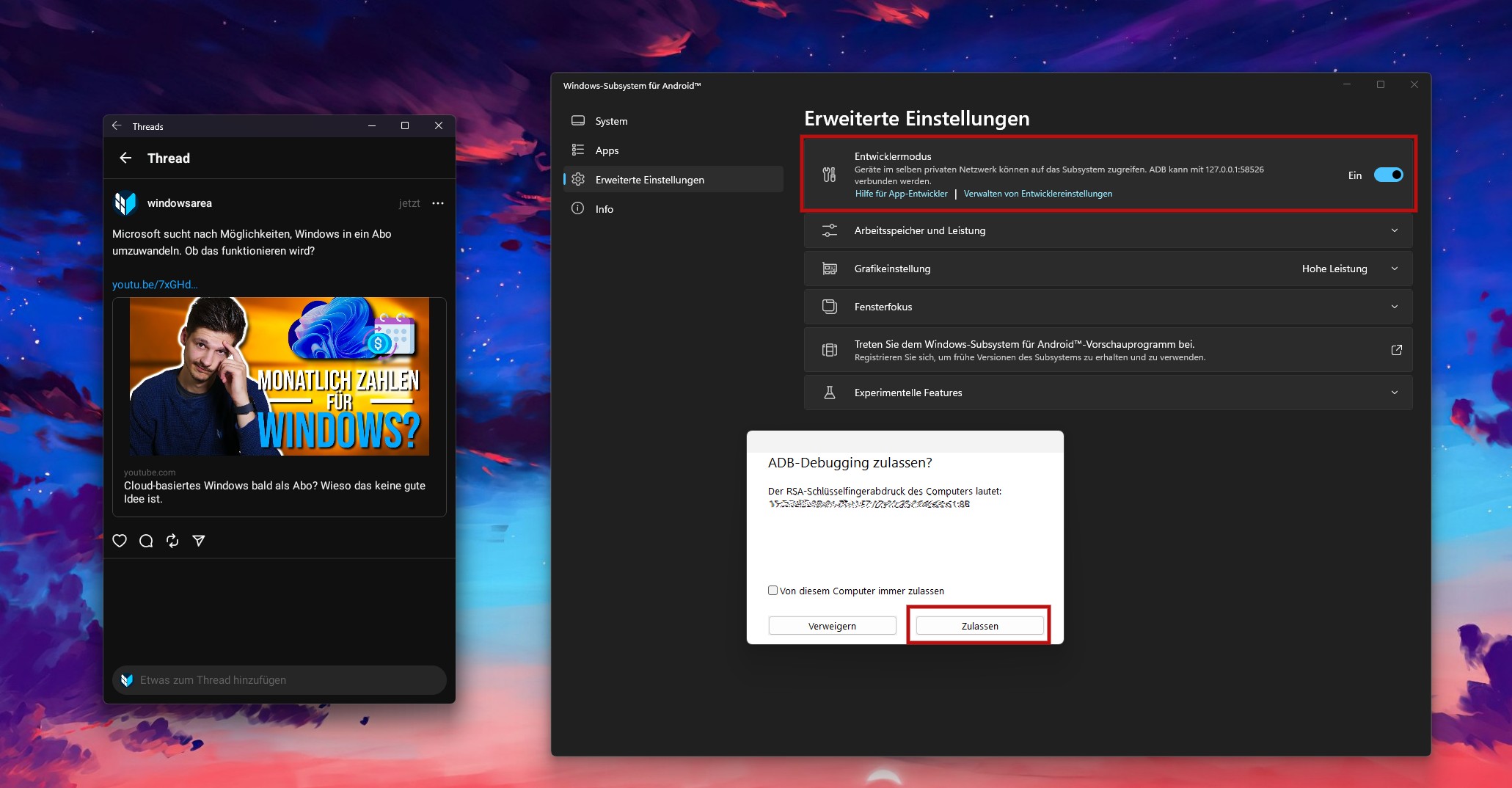
- Ladet euch im Microsoft Store die WSATools herunter. (unten verlinkt)
- Startet nun die App Windows-Subsystem für Android.
- Navigiert in der App zu Erweiterte Einstellungen und aktiviert dort den Entwicklermodus.
- Bestätigt nun den Dialog, um ADB-Debugging zuzulassen, indem ihr auf Zulassen klickt.
- Startet nun die WSATools App und klickt auf APK installieren.
- Wählt nun eure gewünschte APK-Datei aus und installiert diese auf euren Windows 11 PC.
Wie nutzt man die installierten Android-Apps?
Um die installierten Android-Apps zu nutzen, muss man sie einfach aus dem Startmenü oder dem Windows Subsystem for Android starten. Die Android-Apps werden in einem eigenen Fenster geöffnet, das man wie jedes andere Windows-Fenster vergrößern, verkleinern oder verschieben kann. Man kann auch mehrere Android-Apps gleichzeitig öffnen und zwischen ihnen wechseln. Die Android-Apps reagieren auf die Maus- und Tastatureingabe, aber manche Apps sind möglicherweise nicht für diese Art der Bedienung optimiert. Man kann auch die Touchscreen-Eingabe nutzen, wenn der PC einen Touchscreen hat.
Was sind die Einschränkungen und Probleme?
Die Installation und Nutzung von APK-Dateien mit WSATools ist eine praktische Möglichkeit, die Auswahl an Android-Apps auf Windows 11 zu erweitern. Allerdings gibt es auch einige Einschränkungen und Probleme, die man beachten sollte:
- Nicht alle APK-Dateien sind mit dem Windows Subsystem for Android kompatibel. Manche Apps können nicht installiert werden oder funktionieren nicht richtig. Das liegt daran, dass das Windows Subsystem for Android noch in der Entwicklung ist und nicht alle Android-Funktionen unterstützt.
- Nicht alle APK-Dateien sind sicher und legal. Man sollte nur APK-Dateien aus vertrauenswürdigen Quellen herunterladen und installieren, um das Risiko von Schadsoftware oder Urheberrechtsverletzungen zu vermeiden. Man sollte auch die Berechtigungen überprüfen, die die Apps verlangen, und nur die notwendigen zulassen.
- Die Leistung und Stabilität der Android-Apps kann variieren. Manche Apps können langsam oder ruckelig laufen oder abstürzen. Das liegt daran, dass die Android-Apps auf dem PC emuliert werden und nicht nativ laufen. Man sollte daher sicherstellen, dass der PC genug Speicher und Rechenleistung hat, um die Android-Apps auszuführen.
Fazit
Mit WSATools kann man APK-Dateien auf Windows 11 installieren und nutzen, um die Auswahl an Android-Apps zu erweitern. WSATools ist eine einfache und kostenlose App, die das Windows Subsystem for Android nutzt, um die APK-Dateien zu installieren und auszuführen. WSATools bietet auch Funktionen zum Verwalten, Sichern und Wiederherstellen der installierten Android-Apps. Allerdings sollte man auch die Einschränkungen und Probleme beachten, die mit der Installation und Nutzung von APK-Dateien einhergehen. Nicht alle APK-Dateien sind kompatibel, sicher oder legal, und nicht alle Android-Apps laufen optimal auf dem PC. Man sollte daher vorsichtig sein, welche APK-Dateien man installiert und welche Android-Apps man nutzt.



