
Die neue PlayStation 5 bringt auch einen aktualisierten DualSense-Controller mit, welcher sich per Bluetooth oder Kabel mit dem Computer benutzen lässt. In dieser Schritt-für-Schritt-Anleitung zeigen wir, wie es geht.
Wie auch sein Vorgänger lässt sich der neue DualSense PlayStation Controller mit PC verbinden, wahlweise per Bluetooth oder USB-C zu USB-A/C-Kabel. Je nachdem, welche Konnektivität auf eurem Windows-Rechner bereitsteht und, über welche Anschlüsse ihr verfügt, könnt ihr den PlayStation Controller ohne Weiteres mit eurem Computer verbinden. Dabei werden jedoch nicht alle Spiele vollständig unterstützt, da Sony den DirectInput-Treiber benutzt und die meisten PC-Games für Microsofts XInput-Treiber ausgelegt sind.
Damit ist der Controller nicht sofort unter Windows einsetzbar und bedarf einiger Einstellungen, die wir ebenfalls am Ende des Artikels vorzeigen.
PlayStation Controller mit PC verbinden per Bluetooth

- Öffnet die Windows-Einstellungen und navigiert zu Bluetooth & Geräte.
- Klickt daraufhin auf Gerät hinzufügen > Bluetooth.
- Haltet nun am Controller die PlayStation und die Teilen-Taste gleichzeitig gedrückt, bis der Controller nicht schnell zum Blinken beginnt.
- Klickt nun auf Wireless Controller, um das Gerät mit dem PC zu verbinden.
PlayStation Controller mit PC verbinden per Kabel
Die Kabelverbindung des PlayStation Controllers mit PC ist im Prinzip selbsterklärend: Ihr benötigt ein USB-C zu USB-A oder USB-C Datenkabel und schließt dieses an den Controller sowie an euren PC an. Der PlayStation Controller wird daraufhin sofort von eurem PC erkannt und sollte
PlayStation Controller mit PC verbinden und richtig einrichten
Wie bereits anfangs im Artikel erwähnt, wird der PlayStation Controller von vielen Games standardmäßig nicht unterstützt. Das liegt schlichtweg am unterschiedlichen Treibermodell, welches Sony bei seinen PlayStation Controllern einsetzt. Die meisten PC-Games sind allerdings nicht dafür ausgelegt, mit dem PlayStation Controller benutzt zu werden, sondern unterstützen nur Microsofts XInput-Treibermodell für den Xbox-Controller.
PlayStation Controller einrichten mit ddDS4Windows
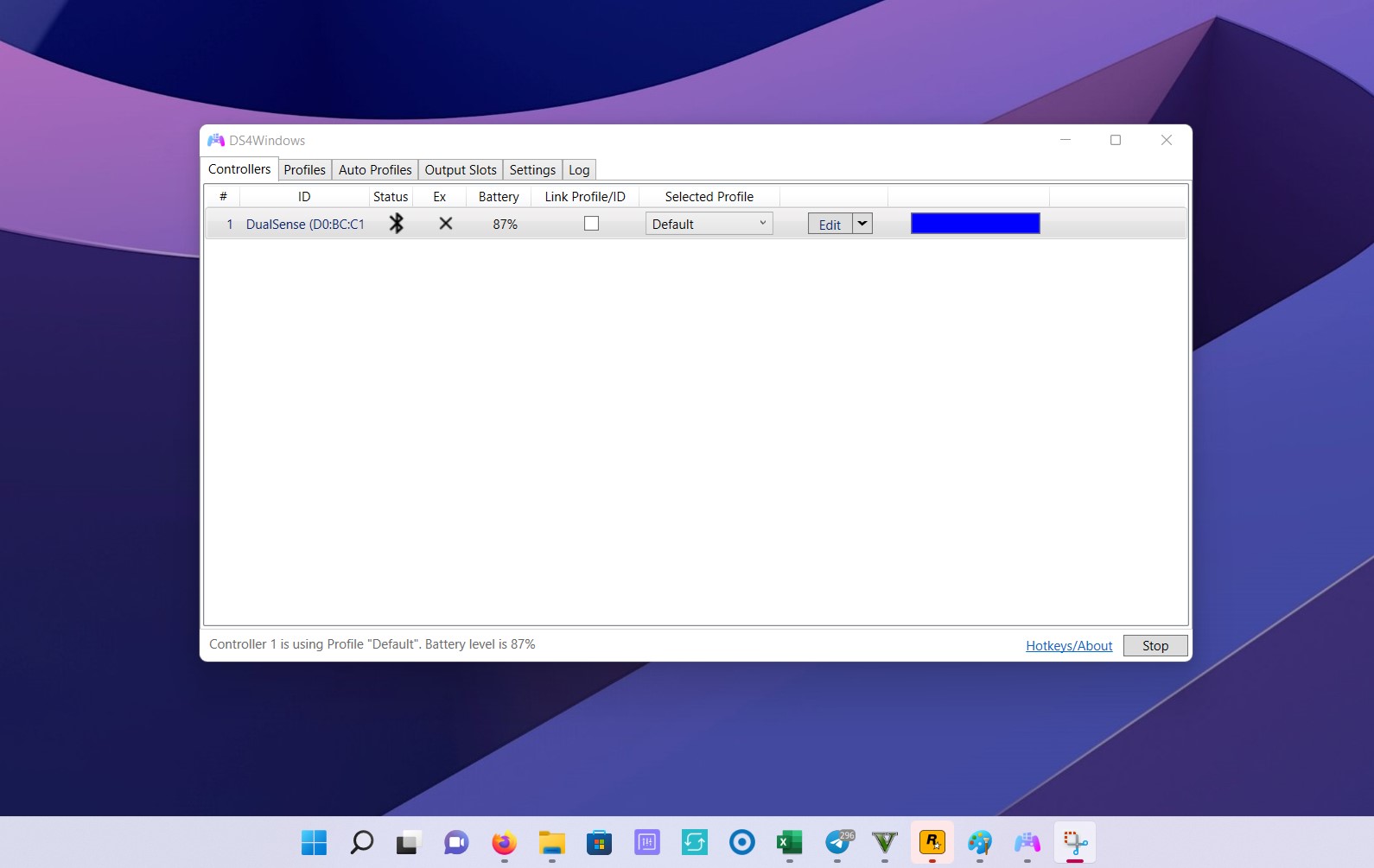
Erfreulicherweise gibt es hierfür auch eine App: Das kostenlose Open-Source-Programm DS4Windows täuscht Windows vor, dass ein Xbox-Controller angeschlossen ist. Im Prinzip emuliert die kleine Anwendung die Eingaben des PlayStation Controllers als kämen sie von einem Xbox Controller. Damit könnt ihr sowohl DualShock 2 und 3 sowie den DualSense Controller mit eurem PC verbinden und diesen mit allen Spielen verwenden.
Im Prinzip müsst ihr hierfür die notwendigen Treiber und dann das Programm über die offizielle Herstellerseite herunterladen und installieren. Das Programm funktioniert mit Windows 10 und Windows 11, erfordert allerdings auch die Installation des .NET Frameworks 5.0. Im Folgenden haben wir eine Schritt-für-Schritt-Anleitung, wie ihr die Treiber sowie DS4Windows korrekt installiert.
- Ladet den ViGEmBus-Treiber herunter und installiert diesen auf dem Computer. Dieser ist zwingend notwendig, damit DS4Windows funktionieren kann.
- Installiert anschließend die Windows .NET 6.0 Desktop Runtime auf eurem Computer.
- Nun könnt ihr DS4Windows herunterladen und installieren.
- Startet nun das Programm und ihr könnt nun den PlayStation Controller mit einem beliebigen Game verwenden.
DS4Windows ist die beste Lösung, wenn ihr Spiele von unterschiedlichen Spieleplattformen mit eurem PlayStation Controller zocken wollt.
PlayStation Controller mit Steam einrichten

Erfreulicherweise schafft die Spieleplattform Steam Abhilfe und kann Unterstützung für den PlayStation Controller herstellen. Wenn ihr nur Games über Steam spielt oder Steam-fremde Games über den Steam-Launcher verwendet, braucht ihr zum Verbinden des PlayStation Controllers mit eurem PC keine zusätzliche Software.
Steam bietet nämlich native Unterstützung für PlayStation Controller, sodass das Steam-Interface als auch die darüber laufenden Spiele mit Sonys Konsolen-Steuergerät benutzt werden können.
Hierfür müsst ihr folgende Schritte ausführen, um den PlayStation Controller unter Steam einzurichten.
- Startet Steam und navigiert in den Big Picture-Modus.
- Öffnet die Einstellungen für den Big Picture-Modus mittels Klick auf das Zahnrad-Icon.
- Navigiert zu den Controllereinstellungen.
- Setzt hier das Häkchen bei PlayStation-Konfigurationsassistent wie im obigen Bild vorgezeigt.
Wenn ihr nun auch ein Steam-fremdes Spiel über die Plattform startet, könnt ihr den PlayStation Controller ganz normal benutzen für die Steuerung eures Spiels. Wenn ihr nicht DS4Windows benutzen wollt, empfiehlt sich diese Option, da die meisten Gamer Steam ohnehin installiert haben dürften.


