Nicht ganz so warme Semmeln
Windows 11 ist mittlerweile seit fast 3 Jahren auf dem Markt und immer noch nicht bei der breiten Masse angekommen. Das hat diverse Gründe, über die WindowsArea schon einige Artikel und Videos gemacht hat.
Diejenigen, die das System schon verwenden, tun das entweder aus eigenen Stücken, weil ihnen dieses Betriebssystem gefällt, es als Update angeboten bekommen haben, oder es auf ihrem Gerät schon vorinstalliert war.
Hardwarelotterie
Viele Geräte bleiben jedoch außen vor, weil sie das Update garnicht erst bekommen: die Hardware steht nicht auf der offiziellen Systemanforderungsliste von Microsoft.
Diese sieht vor:
Ein 64Bit Dual-Core Prozessor mit mindestens 1,0GHz
4GiB RAM
64GiB Speicher
UEFI Boot als Pflicht
aktiviertes Secure Boot
ein TPM Modul in der Version 2.0
Sowie die weniger problematischen Anforderungen an GPU und Displayauflösung
Zudem muss der Prozessor auf der Liste der von Microsoft unterstützten CPUs stehen: alles ab Intel Core „Coffee Lake“ 8th Gen und AMD „Zen 1“ Ryzen 1000 ist ok, alles darunter wird als „nicht kompatibel“ gelistet. Die eigenen CPUs für die älteren Microsoft Surface Geräte wie der Intel Core 7th Gen oder OEMs haben eine Sondergenehmigung bekommen. Als Grund könnte möglicherweise ein Treibermodell sein, was manche CPUs nutzen, andere nicht, es kann aber genauso gut Willkür sein.
Die Begründung für diese CPU Einschränkungen sind Stabilitätstests, die bei Modellen unter den von Microsoft als „Mindesmaß“ definierten CPUs nicht garantiert werden konnten (was auch immer das heißen mag).
Dass diese Anforderungen aber garnicht die sind, mit denen sich das Windows 11 Setup Programm zufrieden gibt, hat Heise.de (Heft 01/2024) sehr ausführlich herausgearbeitet:
das Setup-Programm beschwert sich erst über inkompatible Hardware, wenn die vorhandene „schlechter“ ausfällt als 3686 MByte RAM, 52GiB Speicher (sogar 20GiB funktionieren nach Warnung problemlos), 2 Kerne egal welcher CPU, vorhandenes (aber nicht aktiviertes) Secure Boot und ein vorhandenes TPM ab Version 1.2.
Nur das offizielle Update-Tool in Windows Update erfragt die von Microsoft viel restriktiveren Anforderungen.
Was gilt denn jetzt?
Da stellt sich doch die Frage: Was muss mein PC mindestens haben, damit ich Windows 11 installieren und nutzen kann?
Im Grunde muss es einfach nur ein PC sein.
Realistisch gedacht sollte irgend ein Dual-Core mit Hyperthreading ab 2012 oder besser, mindestens 4GiB an RAM und mindestens 128GiB SSD-Speicher vorhanden sein, damit die Benutzung auch Spaß und Sinn macht. Alles darunter geht auch, dann ist aber mit Nachladerucklern, Speicherknappheit und sonstigen Problemen zu rechnen.
Was ist nun zu tun?
Die Ausgangssituation ist jetzt diese: ich habe ein aktuelles Windows 10 22H2 und will Windows 11 installieren, welche Optionen habe ich?
Zum einen gibt es das Update per Microsoft-Update-Assistenten (per Windows Update ist mir kein Fall bekannt, der funktioniert).
Dann kann man ein Inplace-Upgrade per ISO Datei machen, bei dem das System komplett ausgetauscht, und die alten Nutzerdateien wieder zurückkopiert werden.
Als letztes bleibt noch die Neuinstalltion, falls man komplett frisch anfangen will.
Wie so oft: Anwendung auf eigene Gefahr:
Microsoft hat selbst eine Anleitung veröffentlicht in der sie erklären, wie man Windows 11 auf nicht unterstützter Hardware installiert. Sie erwähnen aber, dass man gegebenfalls nicht berechtigt ist, dann auch noch Sicherheitsupdates zu beziehen, was ein klarer Ausschlusspunkt im Bezug auf die Onlinenutzung ist.
Jedoch ergibt diese Taktik nach einstimmiger Meinung im WindowsArea Team nicht viel Sinn und wir vermuten, dass man auch weiterhin Sicherheitsupdates bekommt, zumal die monatlichen Updates auch nicht auf Systemkomponenten prüfen.
Lediglich bei großen Feature-Upgrades muss man erneut manuell nachhelfen.
Versprechen können wir jedoch nichts, weshalb das Nachstellen dieser Anleitungen auf eigene Gefahr passieren.
Und wiedermal nicht vergessen, eine ordentliche Datensicherung vor dem Upgrade anzufertigen!
Einfache Methode: Upgrade per Registry und Assistenten
Am einfachsten gelingt das Upgrade mit einer kleinen Modifizierung der Windows Registry. Öffnet dazu den Texteditor eurer Wahl und fügt folgende Zeilen ein:
Windows Registry Editor Version 5.00
[HKEY_LOCAL_MACHINE\SYSTEM\Setup\MoSetup]
„AllowUpgradesWithUnsupportedTPMOrCPU“=dword:00000001
[HKEY_CURRENT_USER\SOFTWARE\Microsoft\PCHC]
„UpgradeEligibility“=dword:00000001
[HKEY_LOCAL_MACHINE\SYSTEM\Setup\LabConfig]
„BypassTPMCheck“=dword:00000001
„BypassSecureBootCheck“=dword:00000001
„BypassRAMCheck“=dword:00000001
„BypassStorageCheck“=dword:00000001
„BypassCPUCheck“=dword:00000001
„BypassDiskCheck“=dword:00000001
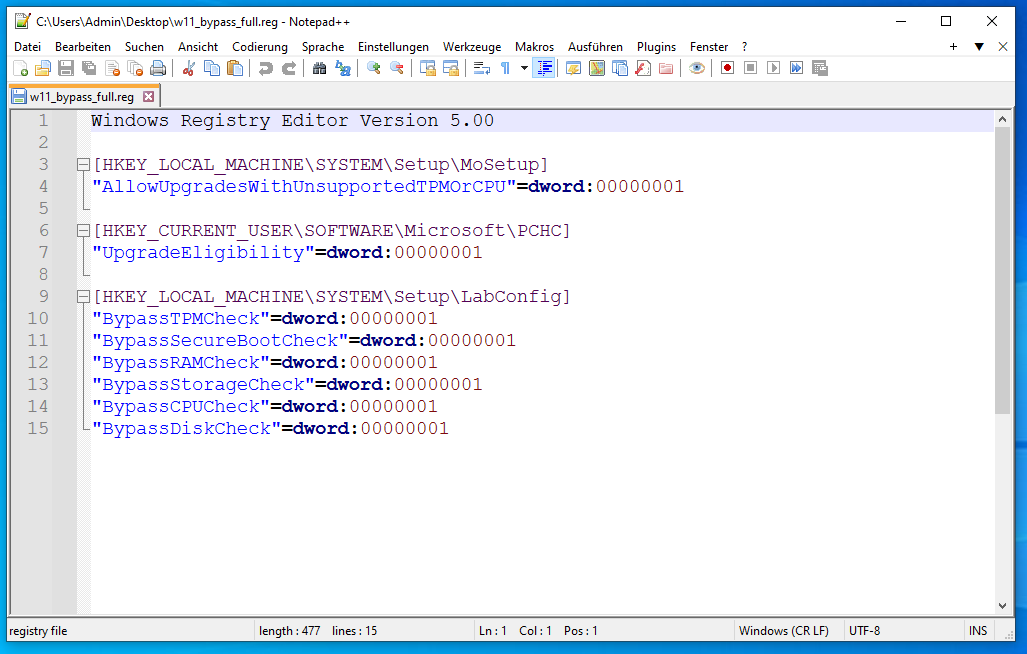
Der erste Eintrag überspringt die Update-TPM und -CPU Prüfung, der zweite erzwingt vom Upgrade, dass der PC berechtigt ist, das Windows 11 Upgrade durchzuführen und die letzten Einträge sind euch vielleicht schon bekannt. Diese überspringen ebenso TPM-, SecureBoot-, RAM-, Speicher-, CPU- und Festplatten-Check.
Speichert die Datei als „.reg“ ab und öffnet diese. Eine Meldung erscheint, wenn die Schlüssel erfolgreich importiert wurden.
Als letztes braucht ihr euch nur den Update-Assistenten von der offiziellen Microsoft Website runterzuladen und zu warten bis das Upgrade durchgeführt wurde.
Falls ihr das System komplett neu installieren möchtet, könnt ihr euch auch einen normalen Windows 11 Installationsstick erstellen und im Fenster „Jetzt Installieren“ Shift+F10 drücken.
Es öffnet sich ein CMD Fenster und ihr gebt „regedit“ ein, für die Registry.
Über „Datei“ > „Importieren“ ladet ihr nun die „.reg“, die am besten ebenfalls auf dem Stick liegt, und fahrt mit der Installation fort.
Das ist auch die Option, mit der ihr laut Heise.de am ehesten Erfolg haben werdet.
In meinem Screenshot seht ihr auch, dass der Windows 11 Upgrade-Assistent erfolgreich behauptet, ich hätte einen kompatiblem PC, obwohl weder Secure-Boot und TPM vorhanden sind:
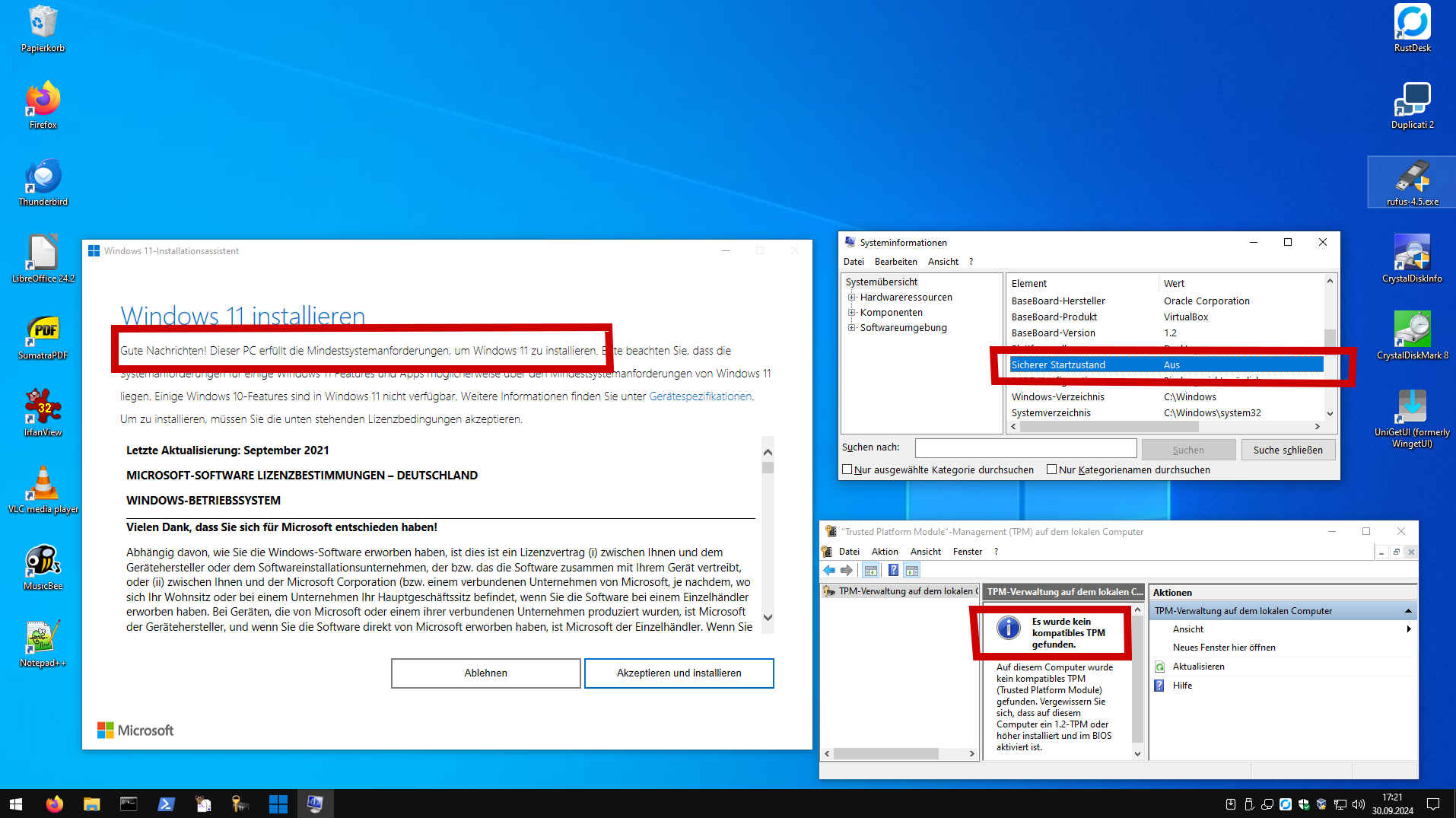
Mittlere Methode: Rufus und Inplace-Upgrade
Notwendige Software:
Etwas aufwendiger ist das Inplace-Upgrade: dazu benötigt ihr eine Windows 11 ISO von der offiziellen Microsoft Website und das Tool Rufus (Version 4.5 oder höher für das 24H2-Upgrade notwendig) oder die obige erstellte Registry-Datei.
Mountet nach dem Laden der Registry-Datei entweder die ISO Datei im Windows Dateiexplorer mit einem Doppelklick und lasst das Setup durchlaufen, oder startet Rufus, wählt einen 8GiB (oder größeren) USB 3.0 (oder schnelleren; nicht zwingend, beschleunigt aber das Schreiben und die Installation) USB-Stick aus, und drückt auf „Starten“.
Jetzt kommt eine Abfrage zum Modifiizieren der Installation. Wählt alle Modifizierungen aus, ggf. lasst ihr euch auch schon einen Benutzer erstellen.
Wenn der Stick fertig erstellt wurde könnt ihr einfach die „setup.exe“ aus dem USB-Wurzelverzeichnis starten und die Installation durchlaufen lassen.
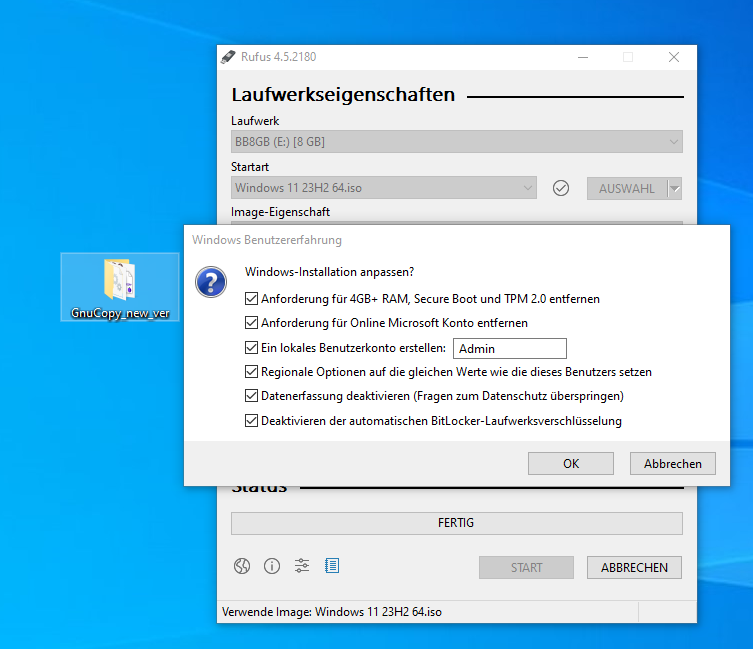
Alternativ startet ihr die Installation von dem Stick aus dem Bootmenü, wenn ihr auf einem anderen PC Windows 11 installieren möchtet.
Komplexe Methode: Aus Windows 10 wird Windows 11
Notwendige Software:
Windows 11 ISO
Windows 10 ISO
CDBurnerXP
7Zip
Die nächste Option sind mit deutlich mehr Aufwand verbunden und sollten erst dann ausprobiert werden, wenn die obigen nicht funktioniert haben.
Zudem kann man hier keine Erfolgsgarantie geben, da in diversen Versuchen das Upgrade mal geklappt, mal nicht funktioniert hat.
Ihr benötigt eine Windows 11 und eine Windows 10 ISO. Diese müsst ihr in separate Ordner entpacken, das geht am besten mit einem Pack-Programm wie 7zip. Entpackt die beiden ISOs jeweils in die Ordner „windows11“ und „windows10“ auf euren Desktop.
Überschreibt dann die „Install.wim“ bzw. wenn vorhanden die „Install.esd“ (wobei die „.esd“ lediglich eine komprimierte Version der „.wim“ ist) aus dem „Sources“-„windows10“-Ordner mit der gleichnamigen Datei aus dem „windows11“ Sources-Ordner.
Als Letztes müsst ihr aus dem Ordner wieder eine ISO bauen.
Öffnet die Freeware CDBurnerXP und wählt „ISO Zusammenstellung“ aus. Wechselt zum Reiter „Medium“ > „Dateisystem ändern“ > „UDF Version 2.60“.
Zieht nun alle Dateien aus den „windows10“ Ordner vom dem Desktop in das untere Feld und wählt unter „Datei“ „Als ISO Image speichern“ aus.
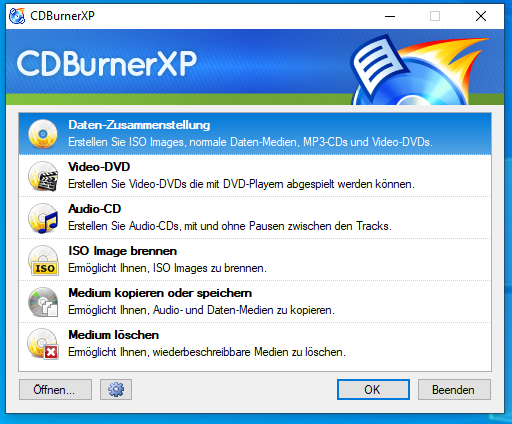
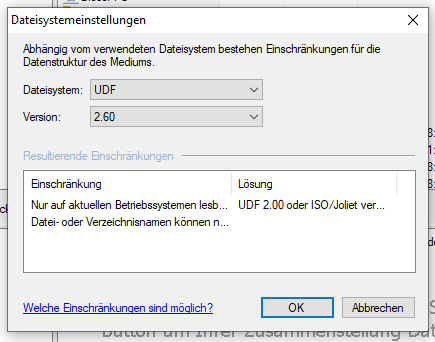
Jetzt habt ihr eine modifizierte Windows „11“ ISO, die ihr mit Rufus auf einen Stick brennen, oder, wie oben schon mehrmals beschrieben, für ein Inplace-Upgrade verwenden könnt.
Und was kommt jetzt?
Wie am Anfang schon angemerkt sollte man bei der Benutzung auf keine Probleme stoßen, lediglich nach 24 Monaten bei der Veröffentlichung einer neuen großen Windows Version.
Da sind dann weitere Tricks gefragt, nach aktuellem Stand also zum Beispiel wieder Registry Keys (falls ein Windows Update diese bis dahin schon dezimiert hat).
Das sollte man im Hintergrund behalten, denn nach 24 Monaten hat man eine Version, die keine Sicherheitsupdates mehr erhält, was ein erhebliches und nicht zu vernachlässigendes Sicherheitsrisiko darstellt.
Ob man sich bis dahin einen „offiziell“ unterstützten PC gekauft hat, oder doch lieber den Wechsel zu einem freien, auf Linux basierenden Betriebssystem macht, muss man selbst entscheiden.
Tricks bei der Ersteinrichtung
Bei der Einrichtung, auch OOBE genannt, von Windows 11 gibt es einige Fallstricke, die man mit Tricks umgehen kann.
Wollt ihr direkt die Werbe-Apps entfernt haben, die Microsoft direkt nach dem ersten Start nachlädt, wählt als Region „English (World)“ aus. Das deaktiviert die Prüfung nach eurer Region, die davon abhängt, welche Werbe-Apps ihr angezeigt bekommt.
Habt ihr nicht die Option, ohne eine aktive WLAN/LAN Verbindung bzw. ohne MS-Account fortzufahren, drückt SHIFT + F10 und gebt ein „oobe\\bypassnro“. Das Setup startet erneut von vorne.
Wenn ihr immer noch davon abgehalten werdet, ohne Internet weiter zu machen, drückt unter der Email-Maske auf „andere Anmeldemethoden“ (o.ä.) und wählt „trete einer Domäne bei“ (o.ä.).
Das müsst ihr witzigerweise nicht tun und habt die Möglichkeit für einen lokalen Account.


