
Wenn ihr Windows 11 installieren, upgraden oder neu konfigurieren wollt, ist eine Clean Install immer eine gute Option. Diese Anleitung zeigt Schritt für Schritt, wie ihr Windows 11 installieren könnt.
Unter Windows 11 definiert der Begriff Clean Install das komplette Löschen vorheriger Installationen und aller Betriebssystemdaten und Ersetzen durch eine neue Installation.
Eine Clean Install ist grundsätzlich immer empfehlenswert, egal, ob man nun eine neue Systemversion einspielt, Hardware aufgerüstet hat, Fehler beseitigen will oder sich gar einen Virus eingefangen hat. Alles plattmachen und neu beginnen kann oftmals Wunder wirken auf die Performance, Stabilität und die generelle Nutzbarkeit eines Systems. Selbst auf einem neuen Computer kann eine Windows 11 Clean Install hilfreich sein, um beispielsweise die vorinstallierte Bloatware zu beseitigen.
In dieser Windows 11 Anleitung zeigen wir euch Schritt für Schritt durch den gesamten Prozess einer Clean Install.
Windows 11 installieren – Vorbereitung: Was ihr benötigt
- einen kompatiblen PC, auf dem Windows 11 laufen wird
- einen bootfähigen Windows 11 USB Stick
- eine Stunde Zeit
Schritt 1: Daten sichern, Backup erstellen
Eine Windows 11 Clean Install beseitigt alle Daten, die auf dem Computer gespeichert sind. Daher ist es zwingend notwendig, sämtliche wichtigen Dateien zu sichern vor der Durchführung dieses Prozesses.
Im oben eingebetteten Video findet ihr eine sehr umfangreiche Anleitung, wie ihr unter Windows 10 ein komplettes Backup eures Systems erstellen könnt. Es werden mehrere zuverlässige Wege gezeigt. Jede dieser Möglichkeiten vorzustellen, würde zweifellos den Rahmen dieses Artikels sprengen.
Um sicherzugehen, dass keine Daten vergessen werden, haben wir im Folgenden eine Liste zur Erinnerung verfasst, welche Dateien ihr unter Umständen sichern müsst.
- Bilder
- Dokumente
- Videos
- Musik
- Kontakte
- Emails
- gespeicherte Passwörter
- Brwoserverläufe
- Browserfavoriten
- Spielstände
- eventuell Voreinstellungen für gewisse Programme
Schritt 2: Lizenz überprüfen
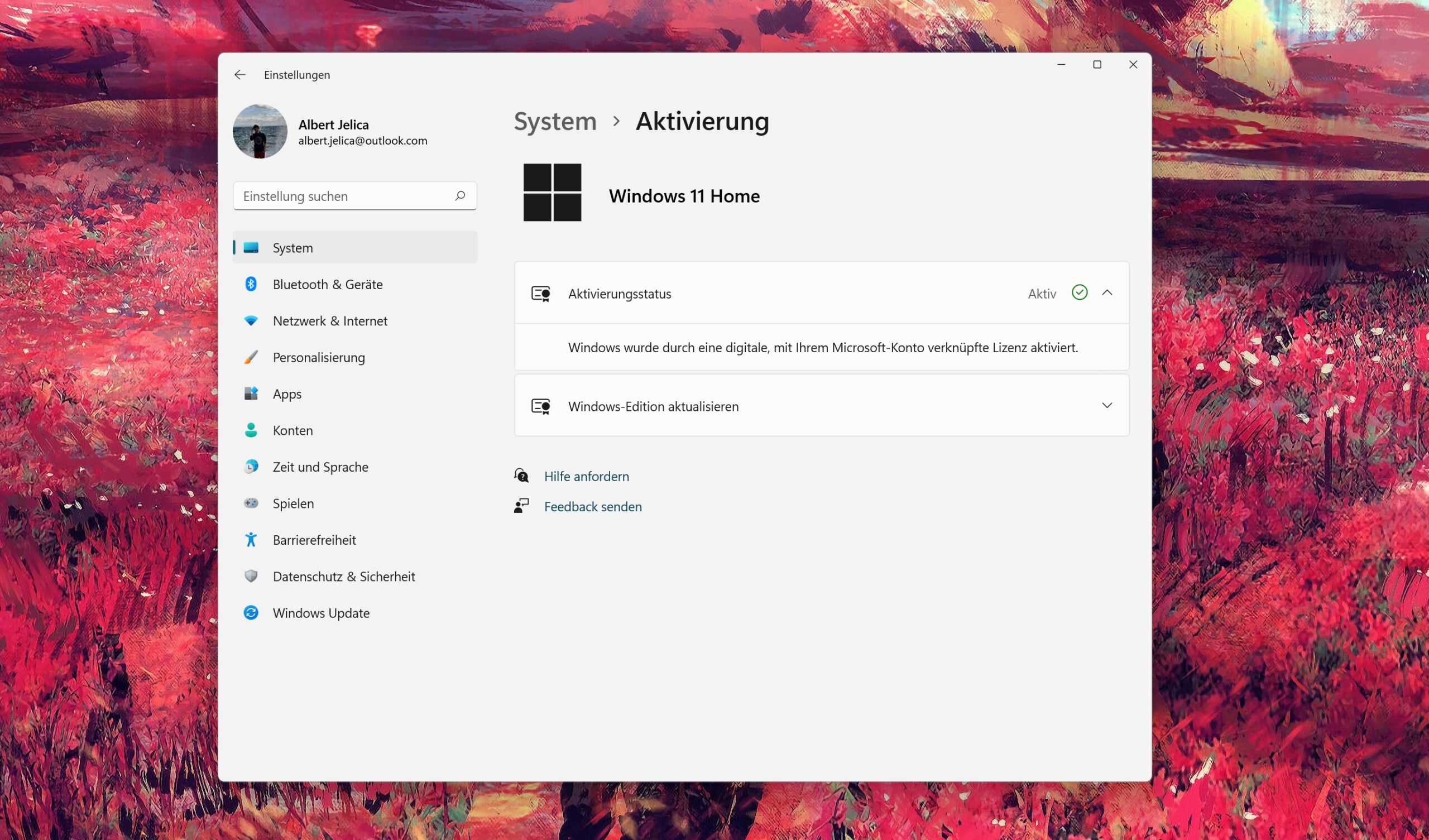
Wenn ihr euren Computer mit Windows 10 erworben habt, seid ihr im Regelfall Besitzer einer legalen Windows-Lizenz. Diese kann auch genutzt werden, um Windows 11 während der Installation zu aktivieren.
Wichtig ist hierfür zu wissen, ob die Windows-Lizenz digital mit eurem Gerät oder eurem Microsoft-Account verknüpft ist. Wenn ja, wird das System nach einer Clean Install automatisch wieder aktiviert.
Prüft dazu in den Einstellungen > System > Aktivierung nach, ob Windows aktiviert ist mit einer digitalen Lizenz. Dann müsst ihr euch nämlich nach der Neuinstallation keine Sorgen machen über den Aktivierungsstatus eures Computers.
Schritt 3: Systemanforderungen prüfen | PC fit machen für Windows 11
Bereit für Windows 11? Wenn ihr ein Upgrade von Windows 10 macht, ist euer PC das womöglich nicht. In unserem oben eingebetteten Video erfahrt ihr, wie ihr euren PC bereit machen könnt für die Installation von Windows 11.
Ihr müsst dafür TPM 2.0 und den UEFI Bootmodus aktiviert haben.
Schritt 4: Boot Menü öffnen
| Hersteller | Gerät | Boot Menü | BIOS Tasten |
| Lenovo | Desktop | F12, F8, F10 | F1, F2 |
| Lenovo | Laptop | F12, Nano Button, Fn + F11 | F1, F2 oder Nano Button |
| Lenovo | Notebook | F12 | F2 |
| Intel | F10 | ||
| HP | Desktop | Esc, F9 | F10, Esc |
| HP | Generic | Esc, F9 | Esc, F10, F1 |
| HP | Laptop | Esc | F10 |
| HP | Notebook | Esc | Esc or F10 |
| HP | Tower | Esc | F1 |
| Dell | Desktop | F12 | F2 |
| Dell | Laptop | F12 | F2 |
| Asus | Desktop | F8 | F9 |
| Asus | Laptop | Esc | F2 oder Enft |
| Asus | Notebook | Esc, F8 | F2, Entf |
| Acer | Esc, F12, F9 | Entf, F2 | |
| Acer | Notebook | F12 | F2 |
| Samsung | Esc, F12 | ||
| Samsung | Notebook | Esc | F2 |
| Samsung | Ultrabook | Esc | F2 |
| Samsung | Ultrabook Ative Book | F2 | F10 |
| Sony | Laptop | Assist Button, Esc, F11 | Assist Button, F1, F2, F3 |
| Toshiba | Laptop | F12 | F2 |
| Toshiba | Protege, Satellite, Tecra | F12 | F1, Esc |
| Toshiba | Equium | F12 | F12 |
| Compaq | Presario | Esc, F9 | F10 |
| Fujitsu | Laptop | F12 | F2 |
| NEC | F5 | F2 | |
| Packard Bell | F8 | F1, Del | |
| eMachines | F12 | Tab, Del | |
| Sharp | – | F2 |
Die meisten PCs bieten separat vom BIOS auch ein Boot Menü an, wo ihr, ohne die Reihenfolge umzustellen, vom USB-Stick booten könnt. Auch dieser Knopf ist allerdings von Hersteller zu Hersteller unterschiedlich. Oftmals ist es Esc, F12 oder F9. Eine generelle Regel hierfür gibt es allerdings nicht.
Wenn ihr nicht ins Boot Menü kommt, ändert im BIOS die Reihenfolge und setzt den USB-Stick an die erste Stelle. Macht die Änderung aber beim nächsten Start schon rückgängig, denn der PC startet sonst beim Neustart nach der Installation wieder vom USB-Stick.
Schritt 5: Windows 11 Clean Install durchführen

- Startet euer Gerät nun von eurem bootfähigen Windows 11 USB Stick.
- Angekommen im Windows Setup könnt ihr erstmal direkt die Installation starten, indem ihr Weiter klickt.
- Klickt daraufhin auf Jetzt installieren.
- Im nächsten Schritt werdet ihr nach einem Produktschlüssel gefragt. Wenn eure Windows-Installation digital aktiviert war, braucht ihr diesen nicht. Klickt daher auf Ich habe keinen Produktschlüssel.
- (Wählt nun die zu installierende Windows Version aus)
- Akzeptiert die Lizenzbedingungen.
- Klickt daraufhin auf Benutzerdefinierte Installation.
- Wählt nun alle Partitionen der Festplatte aus und klickt auf Löschen.
- Wenn nur noch eine Partition auf eurer Festplatte vorhanden ist, klickt nun auf diese und wählt Weiter.
- Daraufhin beginnt die Windows 11 Clean Install auf eurem Computer.
Windows 11 beginnt daraufhin automatisch mit der Installation und führt diese bis zum Ende selbstständig durch. Am Ende wird der PC neu starten und der erste Bootvorgang könnte mehrere Minuten in Anspruch nehmen, da Windows 11 noch die benötigten Vorbereitungen trifft.
Nachdem dies abgeschlossen ist, beginnt die Einrichtung des Systems. Diese ist allerdings selbst für weniger technisch versierte Nutzer kaum anspruchsvoll und sollte nur einige Minuten eurer Zeit benötigen.



„Wählt nun alle Partitionen der Festplatte aus und klickt auf Löschen.“ wirklich nötig? ich will nämlich extra mehrere partitionen auf der platte haben
Du kannst es so partitionieren, wie du möchtest. Wir empfehlen das Löschen hier nur explizit, weil es die gängigste Praxis für den Normalverbraucher ist.