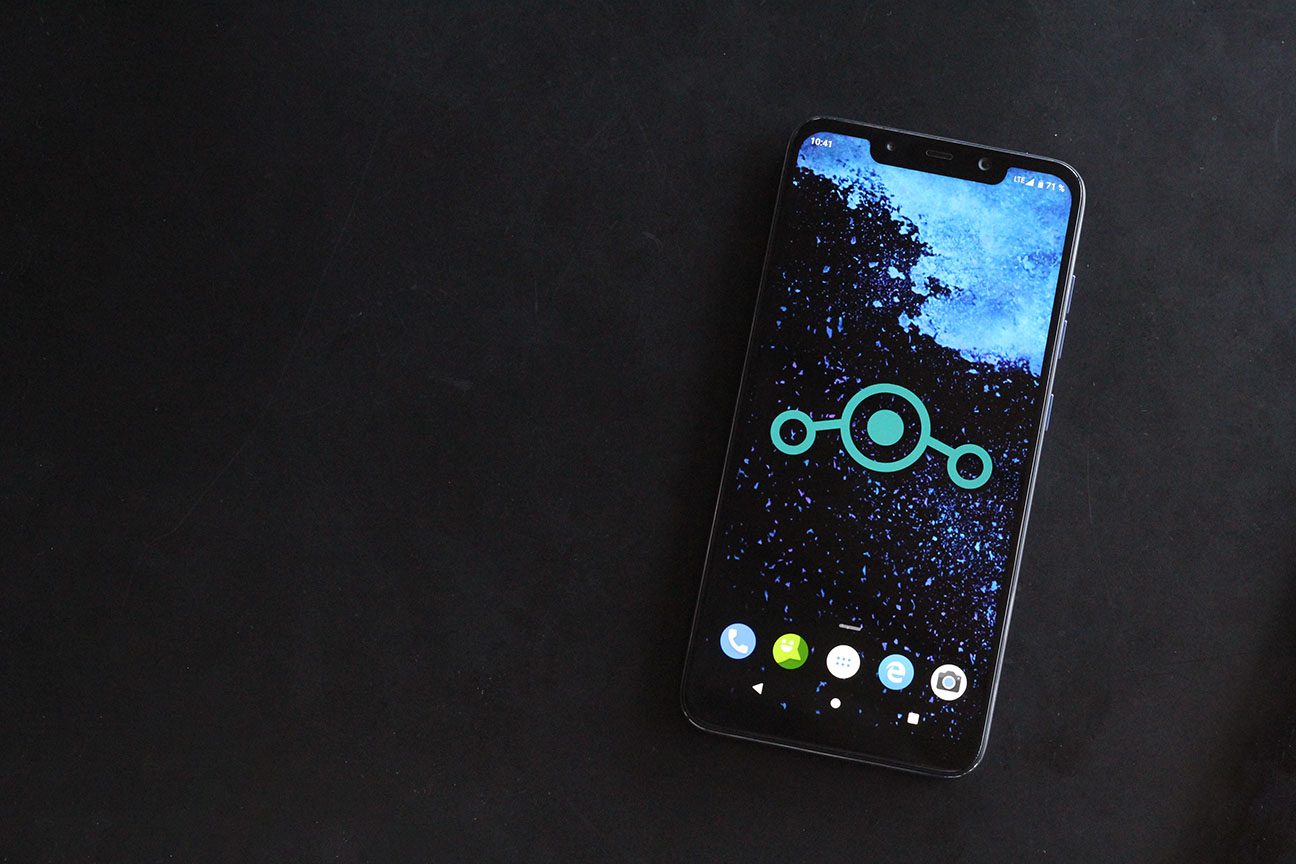
Wir haben euch vor einiger Zeit versprochen, dass wir eine Serie an Anleitungen im Zusammenhang mit dem Xiaomi PocoPhone F1 starten wollen. Darin wollen wir zeigen, wie ihr selbst als Nutzer im Microsft-Ökosystem ein Android-Smartphone ganz nach euren Wünschen anpassen könnt.
>
Warum das Pocophone?
Das PocoPhone F1 ist ein starkes Smartphone, das enormes Potenzial nach oben hat. Es erlaubt den Bootloader-Unlock, sodass wir damit unseren Unfrug treiben können. Es bietet starke Hardware zu einem tollen Preis und wir wissen auch, dass Xiaomi das Gerät absichtlich ausbremst. Bei der Kamera hat man sich zudem nachweislich nicht um eine ideale Optimierung gekümmert, um eben das PocoPhone F1 von seinen Flaggschiffen zu differenzieren.
Genau deshalb kann man mit dem PocoPhone F1 so viel anstellen, so viel mehr rausbekommen und deshalb ist es für mich ein ziemlich perfektes Microsoft-Phone. Denn, um das meiste aus dem Gerät zu bekommen, muss man ein bisschen modifizieren und unterwegs kann man einige nutzlose Bloatware-Apps von Google und Xiaomi loswerden, die ohnehin nur Speicher-Fressen oder Daten sammeln.
Was zeigt diese Anleitung?
Wir zeigen euch daher, wie ihr einen guten Anfang machen könnt bei der Modifizierung eures PocoPhone F1. Die Installation einer Custom ROM ist natürlich nur ein erster Schritt. Es gibt noch so viel mehr, was ihr tun könnt und wir wollen euch durch diesen Prozess begleiten.
Diese Anleitung ist zwar für das PocoPhone F1 bestimmt, dürfte aber bei einigen Xiaomi-Phones identisch anwendbar sein. Ihr müsst nur die richtige Software für das jeweilige Smartphone verwenden.
Am Ende dieser Anleitung habt ihr ein wahlweise völlig Google-freies System. Wenn es aber euer Wunsch sein sollte, könnt ihr natürlich nur den PlayStore nachrüsten.
- Bootloader entsperren
- TWRP Recovery installieren
- Custom ROM installieren (Lineage OS)
- Google PlayStore nachrüsten
Custom ROM
Der erste große Schritt in diese Richtung ist zweifellos die Installation einer Custom ROM auf eurem Gerät. Während MIUI 10 nicht schlecht ist, ist das Interface für meinen Geschmack doch zu anders von Android und passt nicht wirklich zum schlichten Material Design der meisten Apps. Außerdem brauche ich eine ganze Menge der Apps von Xiaomi nicht und genauso sind auch die Google-Apps für mich reine Speicher-Fresser.
I. Bootloader Unlock
Das Xiaomi PocoPhone F1 wird standardmäßig mit einem geschlossenen Bootloader ausgeliefert. Diesen Umstand müssen wir ändern, um die eigene Recovery und im Anschluss die ROM zu installieren.
Xiaomi hat einen Schutzmechanismus implementiert, welcher eine Wartezeit von drei Tagen voraussetzt, wenn ihr den Bootloader entsperren möchtet. Ihr müsst also den folgenden Prozess zweimal durchführen im Abstand von mindestens zwei Tagen. Beim Unlock werden übrigens all eure Daten vom Smartphone gelöscht, also Kontakte, Fotos, Videos und andere Inhalte vorher unbedingt woanders speichern oder synchronisieren.
- Ladet das Xiaomi Mi Flash Unlock Tool herunter und extrahiert die Dateien in einen Ordner auf eurem Desktop.
- Startet nun die miflash_unlock.exe.
- Bestätigt nun die Nutzungsbedingungen und loggt euch mit dem Mi-Account an, der mit dem Smartphone verbunden ist.
- Schaltet euer Smartphone aus. Trennt das USB-C Kabel von eurem PC.
- Haltet nun die Leiser-Taste sowie die Ein/Aus-Taste eures Smartphones gleichzeitig gedrückt, bis der Fastboot-Modus erscheint.
- Verbindet das Smartphone nun mit dem PC.
- Drückt auf Unlock. Bestätigt die darauffolgenden Dialoge.
Wenn ihr das noch nie gemacht habt, müsst ihr drei Tage warten vor dem Entsperren. 72 Stunden später müsst ihr den Prozess dann nochmal durchführen, um den Unlock fertigzustellen.
II. TWRP Recovery installieren
Nun müssen wir die Recovery installieren, über welche ihr die Custom ROM auf das Smartphone flashen könnt.
Schritt 1: ADB Fastboot Tools installieren
Hierfür ist eine Software notwendig, welche als Android Debug Bridge bezeichnet wird. Sie ist Teil des Android SDK, aber kann glücklicherweise auch als kleines Paket einzeln installiert werden.
- Ladet die adb fastboot-Tools hier herunter. Extrahiert die Setup-Datei auf den Desktop.
- Installiert die adb-Tools, indem ihr in der Konsole die Installation bestätigt.
- Ihr solltet jetzt in C:\ einen Ordner namens adb finden.
Schritt 2: TWRP installieren
- Ladet jetzt die aktuellste Version der TWRP Recovery hier herunter.
- Benennt die Datei einfach in „twrp“ um und verschiebt diese in den adb-Ordner. (C:\adb)
- Navigiert nun zum adb-Ordner. Führt dort einen Shift-Rechtsklick ins Leere aus. (Shift+Rechtsklick gleichzeitig drücken)
- Wählt im Kontextmenü nun PowerShell-Fenster hier öffnen aus.
- Schaltet euer Smartphone aus. Trennt das USB-C Kabel von eurem PC.
- Haltet nun die Leiser-Taste sowie die Ein/Aus-Taste eures Smartphones gleichzeitig gedrückt, bis der Fastboot-Modus erscheint.
- Verbindet das Smartphone nun mit dem PC.
- Gebt nun die folgenden Befehle nacheinander ein und bestätigt jeweils mit Enter. Wartet dabei stets eine Ausgabe in der Konsole ab.
- fastboot devices
- fastboot flash recovery twrp.img
- fastboot boot recovery
- Nun sollte euer Smartphone in den Recovery-Modus booten.
III. Custom ROM installieren
Der letzte Schritt erfordert nur noch die Installation einer Custom ROM, welche ihr zuvor auswählen müsst. Wir verwenden Lineage OS, eine auf AOSP basierte, von einer größeren Community entwickelte stabile ROM mit einigen praktischen Erweiterungen.
- Startet euer Smartphone nun neu. In der Recovery geht ihr dabei einfach zu Reboot > System.
- Ladet die aktuellste Version von Lineage OS auf dieser Seite herunter.
- Ladet die Datei wahlweise direkt am Smartphone herunter oder übertragt sie vom Desktop auf euer Gerät.
- Nach dem Download schaltet ihr euer Smartphone aus und trennt es vom PC.
- Startet euer Smartphone in den Fastboot-Modus, indem ihr die Leiser-Taste und die Ein/Aus-Taste gleichzeitig gedrückt haltet. Verbindet das Smartphone nun per USB-C mit eurem PC.
- Startet nun erneut die PowerShell per Shift-Rechtsklick im adb-Ordner.
- Gebt den Befehl fastboot boot recovery ein und drückt auf Enter.
- Navigiert in der Recovery nun zu INSTALL und wählt die Custom ROM-Datei aus.
- Wischt zum Bestätigen der Installation danach nach rechts.
- Navigiert nach der Installation zurück zum Start der Recovery.
- Navigiert zu WIPE und wischt nach rechts für einen Factory Reset.
- Startet das Smartphone neu und genießt eure frische Custom ROM.
IV. Google-Apps nachrüsten
Ohne PlayStore ist es unter Android schwer, aber möglich. Mit F-Droid könnt ihr inoffizielle Google-Dienste nachrüsten, die manche Apps benötigen. Die microG-Apps sind eine Sammlung an Open Source-Alternativen zu den Google Play-Diensten. Die Entwickler haben verschiedene Schnittstellen hergestellt, um die Nutzung von verschiedenen Apps zu ermöglichen, welche die Google-Dienste benötigen. Dabei haben sie diese allerdings selbst umgesetzt, um die Datensammlung von Google zu unterbringen.
Die Entwickler arbeiten auch an einer PlayStore-Alternative, wo Zugriff auf den PlayStore gewährt wird, ohne, dass dabei irgendein Google-Dienst Teil eures Systems sein muss. Das Projekt ist allerdings noch nicht ganz fertig und sobald es spruchreif ist, werden wir euch informieren.
So lange installieren wir gezwungenermaßen den Google PlayStore. Diesen könnt ihr erfreulicherweise auch als einzige App verwenden, ohne dabei die anderen Google-Apps ebenfalls installieren zu müssen.
- Ladet auf der folgenden Seite ein passendes Paket aus. Wählt ARM64, Android 9.0 und wahlweise das pico- oder nano-Paket aus.
- Ladet die Pakete auf euer Smartphone.
- Aktiviert in den Entwickler-Einstellungen (Buildnummer mehrfacht antippen) den erweiterten Neustart.
- Startet das Smartphone in die Recovery neu.
- Navigiert in TWRP zu INSTALL und installiert die Google-Apps Dateien.
Schlusswort
Nun könnt ihr auf eurem Xiaomi PocoPhone F1 eine Custom ROM genießen, wo weder Bloatware von Xiaomi, noch Google vorhanden ist. Der Google PlayStore ist momentan kaum zu umgehen, aber auch hier wird es sicherlich Alternativen geben, über die wir euch auf dem Laufenden halten werden.
Wir werden in den folgenden Wochen weitere Anleitungen bereitstellen, wo es weitere Infos zu einer stabilen Google-Kamera Portierung und weiteren Möglichkeiten geben wird, wie ihr das meiste aus dem Gerät rausholen könnt.



Habe LineageOS auf das Mi Mix 2 installiert. Zu beachten ist, dass man auf die Miui zurück muss, welche beim Erscheinen drauf war. In meinem Fall von Miui 10 direkt auf eine Custom-Rom funktioniert nicht. Und zu den Alternativen des Play Stores sei Aptoide noch erwähnt.
Als Alternative zum Google Pay Store gibt es im F-Droid-Store den „Yalp Store“, wo man sich alle APK-Dateien herunterladen kann.
pokemon go ist ja auch nicht unbedingt wichtig, das poco kann mit Lineage astrein aufgewertet werden, sogar völlig frei von Google diensteanbindung mittels microg. Der playstore ist auch überflüssig, fdroid installieren und dann den Aurora store. Ich benutze diese Konstellation mit einem mi8 und freue mich jeden Tag über ein extrem schnelles System, frei von datenkraken wie Google oder xiaomi
Gute Tipps! Werden wir mit einbeziehen!
Ich besitze selbst das F1, aber ein so richtigen Vorteil sehr ich in der ganzen Bastelei nicht. Des weiteren warne ich dringenst davor als eingefleischter Pokemon Go Spieler das Gerät derart zu verändern. Viele andere Apps werden euch auf diesem „freiem“ Gerät ein gehörigen Strich durch die Rechnung machen. Damals hatte ich ein gerootetes Tablet und bin fast daran verzweifelt, weil viele Dienste nicht auf dem gerooteten Geräten liefen bzw. Dienste umständlich versteckt werden mussten. Leider vermisse ich derartige Warnungen komplett . Wer trotzdem den Mut hat, kann ja irgendwo seine Erfahrungen niederschreiben, bei unter 200€ Gebrauchtpreis… könnte man schwach werden und ein Gerät zum spoofen umbauen..
Ist ganz einfach: Weniger Google ist mehr Freiheit und besserer Datenschutz. Das ist der riesen Vorteil.