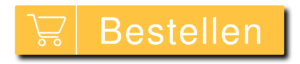In dieser Anleitung zeigt euch WindowsArea.de, wie ihr die Windows 10 Installation automatisieren könnt mit einer autounattend.xml Datei.
Der Installationsprozess von Windows 10 erfordert die Anwesenheit des Nutzers für die Durchführung. Vom ersten Schritt, der Auswahl der Sprache, Edition sowie des Tastaturlayouts bis hin zur Einrichtung ist der Prozess in aller Regel gleich.
Windows 10 günstig kaufen bei Lizenzfuchs*:
Video Anleitung
Windows 10 Installation automatisieren:
Stick reinstecken und fertig
Diesen Prozess müsst ihr nicht bei jeder Installation durchmachen. Die Antwortdatei autounattend.xml erlaubt Nutzern, die Installation von Windows 10 zu automatisieren. Diese beantwortet die Fragen bei der Installation von Windows 10 von Vornherein. Ihr legt in einer XML-Datei fest, in welcher Sprache, Edition, auf welcher Festplatte und mit welchem Product Key das Betriebssystem installiert werden soll. Ihr könnt die XML-Datei auch die Einrichtung erledigen lassen. Sie erstellt automatisch einen lokalen Benutzeraccount, legt die Privatsphäre-Einstellungen automatisch fest und überspringt alle Schritte, die ihr sonst manuell durchführen müsst. Es funktioniert tatsächlich so: Ihr packt die Datei auf den Windows 10-Stick, bootet das Installationsmedium und eine halbe Stunde später seid ihr am Desktop. Dazwischen musstet ihr keinen Finger rühren.
Windows 10 Installation automatisieren:
Windows 10 auf USB-Stick herunterladen
- Ruft diese Microsoft-Seite im Browser auf.
- Klickt dort auf Tool jetzt herunterladen.
- Startet nun das heruntergeladene MediaCreationTool.
- Bestätigt den Admin Dialog mit Ja.
- Klickt bei den Nutzungsbedingungen auf Akzeptieren.
- Beim nächsten Schritt wählt ihr Installationsmedien (…) für einen anderen PC erstellen aus und klickt auf Weiter.
- Entfernt das Häkchen bei Empfohlene Optionen für diesen PC verwenden.
- Wählt bei Architektur 64-Bit (x64) und klickt auf Weiter.
- Wählt im nächsten Schritt USB-Speicherstick aus und klickt auf Weiter.
- Wählt nun in der Liste den gewünschten USB-Stick aus. Klickt auf Weiter.
- Wartet bis der Vorgang abgeschlossen ist.
Windows 10 Installation automatisieren:
autounattend.xml erstellen
Grundsätzlich bietet Microsoft ein eigenes Tool, das Windows ADK, womit sich über die Bereitstellungstools die autounattend.xml kreieren lässt. Den Prozess muss man allerdings auch als erfahrenerer Nutzer mehrmals durchlaufen haben, um tatsächlich eine funktionierende Datei kreieren zu können.
Deutlich einfacher geht es, indem ihr eine fertige autounattend.xml Datei herunterladet oder diese beispielsweise auf WindowsAFG generieren lasst. Eine Datei stellen wir euch ebenfalls über WindowsArea.de zum Download bereit. Achtet darauf, dass ihr die jeweils richtige Version für BIOS oder UEFI auf euren USB-Stick packt.
- autounattend.xml herunterladen oder generieren.
- autounattend.xml auf den Windows 10 Installationsstick packen. (direkt ins Root-Verzeichnis, also nicht in eine Ordner)
Windows 10 Installation automatisieren:
Booten vom USB-Stick
| Hersteller | Gerät | Boot Menu | BIOS Taste |
| ACER | Esc, F12, F9 | Del, F2 | |
| ASUS | Desktop | F8 | F9 |
| ASUS | Laptop | Esc | F9 |
| DELL | F12 | F2 | |
| HP | Esc, F9 | Esc, F10, F1 | |
| INTEL | F10 | ||
| LENOVO | Desktop | F12, F8, F10 | F1, F2 |
| LENOVO | Laptop | F12 | F1, F2 |
Im letzten Schritt müsst ihr nur noch den USB-Stick mit der Windows 10 Installation und der darauf abgelegten autounattend.xml Datei booten. Das gelingt, abhängig vom Computer, mit unterschiedlichen Tastenkombinationen. Eine komplette Liste der beliebtesten Tasten für die unterschiedlichen Computer-Hersteller findet ihr oben.
*Dieser Artikel enthält bezahlte Affiliate-Links.