In diesem Artikel zeigen wir euch, wie man bei Nvidia ShaowPlay den Mikrofon-Sound vom InGame-Sound trennen kann.
Nvidia ShadowPlay ermöglicht Spielern das einfache Aufnehmen ihres Spielgeschehens ohne große Leistungseinbußen. Gerade deswegen erfreut sich das Aufnahmeprogramm großer Beliebtheit. Wer bei seinen Videos jedoch wert auf Qualität legt, der möchte lieber den Sound des Mikrofons von dem des Spieles trennen. Diese Funktion hält mit dem nächsten großen Update Einzug in ShadowPlay, kann aber jetzt schon aktiviert werden. In diesem Artikel erklären wir euch, wie man das macht.
Anleitung – Mikrofon vom Game Sound trennen
- Öffnet Geforce Experience, welches ihr in der App-Liste in eurem Startmenü finden solltet.
- Klickt oben rechts auf das Zahnrad, um in die Einstellungen zu gelangen.
- Wählt links die Kategorie Allgemein aus.
- Nun sollte oben eine Checkbox zu finden sein (Experimentelle Funktionen erlauben. Unter Umständen ist ein GeForce Experience-Update erforderlich). Setzt den Haken.
- Nun lädt Geforce Experience ein Update herunter, welches im Anschluss installiert werden muss. Der Prozess kann einen Moment dauern.
- Nun startet ihr Geforce Experience erneut, falls es dies nicht automatisch tut. Falls eine Fehlermeldung erscheint, einfach erneut öffnen. Alternativ hilft auch häufig ein Neustart eures Computers bei solchen Problemen.
- Nachdem Geforce Experience korrekt gestartet wurde, müssen wir noch die entsprechenden Einstellungen vornehmen. Dazu öffnet ihr mit ALT + Z das Overlay. Ihr solltet erweiterte Mikrofon-Einstellungen im entsprechenden Menüpunkt vorfinden. (Auf das Mikrofon-Symbol klicken -> Einstellungen)
- Markiert unten die Option Beide Spuren trennen.
- Nun könnt ihr wie gewohnt eure Aufnahme starten. Der Spielesound wird nun unabhängig von eurer Stimme auf eine extra Tonspur gelegt.
Wichtig anzumerken ist: Um mit getrennten Tonspuren arbeiten zu können, benötigt ihr auch ein Schnittprogramm, welches dies unterstützt. Mit den meisten gängigen sollte es kein Problem sein, solange es sich nicht um kostenfreie Basis-Programme handelt.
Wenn ihr die Aufnahme in der Filme & TV-App von Windows anschaut, dann könnt ihr zwischen den beiden Tonspuren wechseln. Dazu klickt ihr unten links auf den Untertitel-Button. Beim VLC Media Player wurde dies über das Rechtsklick-Menü gelöst.
Nvidia ShadowPlay Mikrofon und Game Sound trennen



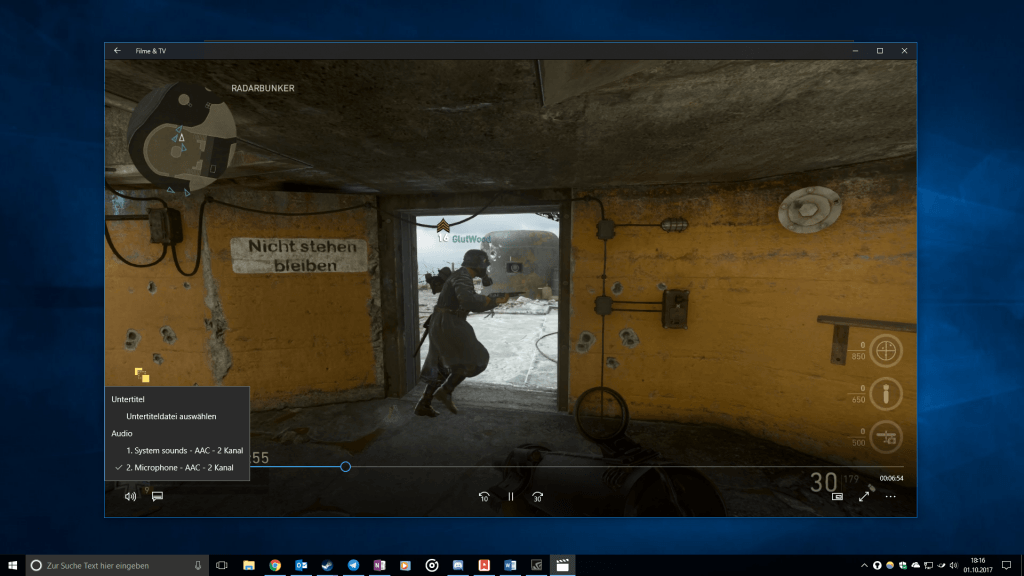

Nun kann man trennen aber immer noch nur eine Spur einstellen also völlig nutzlos.
Wenn ich bei Audio nur das gerät einstellen kann wo zb der Spielesound herkommt damit der aufgenommen wird aber nicht zusätzlich ein Mikrofon was soll das bitte bringen ?
Gibt es sowas unter Radeon Re-Live auch?