
Windows 10 ist sowohl als 32- als auch als 64-Bit Betriebssystem verfügbar. Abhängig von der Hardware-Architektur können Anwender die für ihr System passende Edition wählen.
Dabei ist 64-Bit Hardware auch mit 32-Bit Windows 10 kompatibel, umgekehrt ist das jedoch nicht so. Wenn euer PC eine 64-Bit Edition von Windows 10 unterstützt, hat es einige Vorteile, diese auch darauf zu nutzen. Dazu zählt zum Beispiel, dass 64-Bit Windows 10 wesentlich mehr Arbeitsspeicher unterstützt als 32-Bit, wo die nutzbare Obergrenze schon bei 4 Gigabyte liegt. Daher gibt es bereits eine Vielzahl an Programmen und Spielen, die nicht mehr für 32-Bit Systeme erscheinen.
In unserer WindowsArea.de Schritt-für-Schritt-Anleitung zeigen wir euch, wie ihr Windows 10 32-Bit auf 64-Bit umstellen bzw. upgraden könnt.
Video
I. Kompatibilität überprüfen
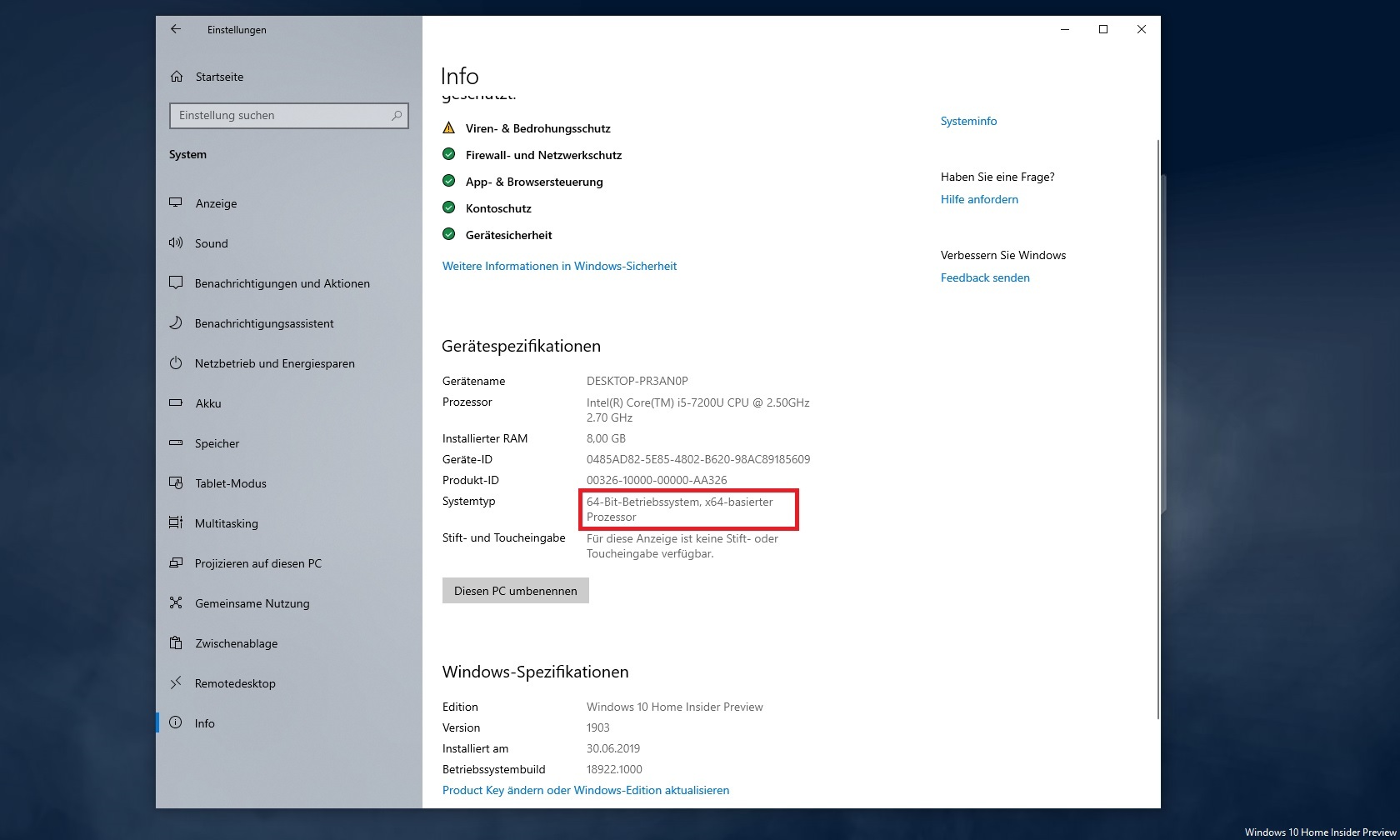
Wie bereits eingangs erwähnt, kann Windows 10 64-Bit nur auf 64-Bit Hardware genutzt werden. Wenn euer aktuelles Gerät derzeit mit Windows 10 32-Bit läuft, solltet ihr zuerst überprüfen, ob die Hardware überhaupt mit Windows 10 64-Bit kompatibel ist.
Überprüfen, ob Computer mit Windows 10 64-Bit kompatibel ist
- Öffnet die Einstellungen von Windows 10. (Tastenkombination: Windows + I)
- Klickt auf System.
- Navigiert links ganz nach unten zu Info.
- Schaut bei Gerätespezifikationen zu Systemtyp.
- Hier muss nun x64-basierter Prozessor stehen.
Wenn bei Systemtyp 32-Bit basiertes Betriebssystem, x64-basierter Prozessor steht, ist euer Computer mit Windows 10 64-Bit kompatibel. Ist dort allerdings nur 32-Bit basiertes Betriebssystem, x86-basierter Prozessor vorzufinden, dann unterstützt euer Gerät kein Windows 10 64-Bit System.
Außerdem solltet ihr sichergehen, dass in euren Rechner mindestens 2 Gigabyte Arbeitsspeicher installiert sind. Diesen Punkt findet ihr ebenfalls bei Gerätespezifikationen unter Installierter RAM. Für Windows 10 64-Bit sind nämlich mindestens 2 Gigabyte RAM notwendig.
II. Backup erstellen
Verfügt euer Computer also über einen 64-Bit basierten Prozessor, steht dem Upgrade somit nichts mehr im Weg. Vorausgesetzt natürlich, ihr habt eure Daten von eurem PC bereits gesichert.
Sämtliche wichtigen Dateien auf eurem PC, darunter Fotos, Videos Dokumente und andere Inhalte solltet ihr vor der Installation unbedingt auf einem externen Laufwerk oder in der Cloud abspeichern. Eine empfehlenswerte externe Festplatte gibt es hier bei Amazon.
> Externe Festplatte bei Amazon kaufen
III. Installationsmedium erstellen

Um ein Upgrade von Windows 10 32-Bit auf 64-Bit durchzuführen, ist die Durchführung einer Clean Install erforderlich. Hierbei werden sämtliche Dateien von jener Festplatte eures Computers gelöscht, wo Windows 10 derzeit installiert ist.
Zuerst braucht ihr daher ein Installationsmedium, für das wir einen USB-Stick verwenden. Der USB-Stick sollte dabei mindestens 8 Gigabyte groß sein und idealerweise USB 3.0 unterstützen. Achtet auch möglichst darauf, den USB 3.0-Anschluss eures Computers für die Installation zu nutzen. Falls ihr keinen solchen USB-Stick habt, könnt ihr unsere Empfehlung bei Amazon bestellen.
> USB Stick bei Amazon bestellen
Bootfähiges Installationsmedium mit Windows 10 erstellen:
- Ruft diese Microsoft-Seite im Browser auf.
- Klickt dort auf Tool jetzt herunterladen.
- Startet nun das heruntergeladene MediaCreationTool.
- Bestätigt den Admin Dialog mit Ja.
- Klickt bei den Nutzungsbedingungen auf Akzeptieren.
- Beim nächsten Schritt wählt ihr Installationsmedien (…) für einen anderen PC erstellen aus und klickt auf Weiter.
- Entfernt das Häkchen bei Empfohlene Optionen für diesen PC verwenden.
- Wählt bei Architektur 64-Bit (x64) und klickt auf Weiter.
- Wählt im nächsten Schritt USB-Speicherstick aus und klickt auf Weiter.
- Wählt nun in der Liste den gewünschten USB-Stick aus. Klickt auf Weiter.
- Wartet bis der Vorgang abgeschlossen ist.
IV. Windows 10 installieren
Die Installation von Windows 10 wird für die meisten Nutzer schon nach dem ersten Mal zum Kinderspiel. Hat man es allerdings noch nicht gemacht, kann es zu Beginn unter Umständen etwas knifflig sein. Aus diesem Grund haben wir den ganzen Prozess so logisch, verständlich und einfach für euch beschreiben, sodass ihr im Handumdrehen wissen werdet, wie es geht.
Schritt 1: Installationsmedium booten
Erfahrungsgemäß der schwerste Teil ist dabei, das Installationsmedium vom USB-Stick aus zu booten. Ihr müsst euren Computer nämlich dazu bringen, statt von der Festplatte vom eingelegten USB-Stick zu starten. Standardmäßig tut er das nämlich nicht.
BIOS-Einstellungen überprüfen / ändern
Zuerst solltet ihr dabei sichergehen, dass euer Computer überhaupt dafür konfiguriert ist, einen USB-Stick zu booten. Üblicherweise ist diese Option bei den meisten Computern standardmäßig aktiviert. Solltet ihr im nächsten Schritt aber Probleme haben, das USB-Gerät zu finden, können wir so das Problem vorab ausschließen.
Je nach Hersteller gelangt ihr auf unterschiedliche Weise in das BIOS-Menü. Dafür müsst ihr beim Start des Computers sofort die entsprechende Taste drücken. Im Regelfall ist das entweder die Entf oder die F2-Taste. Bei einigen Geräte könnte es auch die F12– oder F10-Taste sein. Probiert die einzelnen Tasten in dieser Reihenfolge durch und irgendwann solltet ihr das BIOS-Menü sehen. Ihr könnt die Taste nach dem Einschalten ruhig direkt mehrmals drücken, um sicherzugehen, dass der PC eure Eingabe im richtigen Moment auch bemerkt hat.
Dort navigiert ihr zu Boot und ihr könnt optional direkt hier die Boot Devices Order (Reihenfolge für Boot-Geräte) ändern, sodass USB ganz an der Spitze steht. Beachtet aber, dass der PC dann immer vom USB-Stick booten wird, solange ihr die Änderung nicht rückgängig gemacht habt. Überprüft hier allerdings auch, ob USB Boot aktiviert ist. Verlasst das BIOS per Exit und achtet dabei, dass die Änderungen gespeichert werden. (Exit saving changes)
Boot Menü aufrufen
Die meisten PCs bieten separat vom BIOS auch ein Boot Menü an, wo ihr, ohne die Reihenfolge umzustellen, vom USB-Stick booten könnt. Auch dieser Knopf ist allerdings von Hersteller zu Hersteller unterschiedlich. Oftmals ist es Esc, F12 oder F9. Eine generelle Regel hierfür gibt es allerdings nicht. Wenn ihr nicht ins Boot Menü kommt, ändert im BIOS die Reihenfolge und setzt den USB-Stick an die erste Stelle. Macht die Änderung aber beim nächsten Start schon rückgängig, denn der PC startet sonst beim Neustart nach der Installation wieder vom USB-Stick.
Schritt 2: Windows 10 installieren
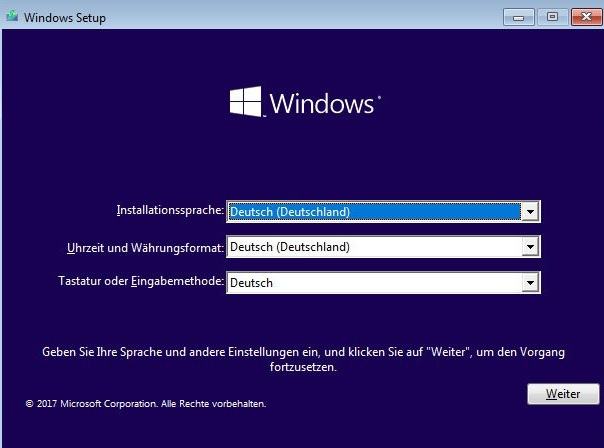
Habt ihr es einmal geschafft, dass euer Computer vom USB-Stick bootet, dürftet ihr bald vom Windows Setup-Bildschirm begrüßt werden. Hier geht es mit der Installation von Windows 10 64-Bit endlich los.
- Bootet das USB-Installationsmedium auf eurem Computer.
- Überprüft im Windows Setup-Bildschirm die Einstellungen und klickt auf Weiter.
- Klickt beim nächsten Schritt auf Jetzt installieren.
- Gebt im nächsten Schritt euren Windows 10 Produktschlüssel ein oder klickt auf Ich habe keinen Produktschlüssel, falls euer PC bereits mit Windows 10 aktiviert war.
- Optional: Wählt im Anschluss daran die Edition von Windows 10. Diese muss dem Lizenzschlüssel entsprechen, den ihr besitzt. Klickt dann auf Weiter.
- Akzeptiert die Nutzungsbedingungen und klickt auf Weiter.
- Im nächsten Schritt wählt ihr Benutzerdefiniert: Nur Windows installieren (für fortgeschrittene Benutzer)
- Wählt nun das Laufwerk, wo Windows 10 installiert ist. (üblicherweise Laufwerk 0)
- Löscht alle Partitionen, indem ihr sie auswählt und auf Löschen klickt. Windows 10 erstellt die erforderlichen Partitionen automatisch neu.
- Klickt auf Weiter.
- Windows 10 wird jetzt installiert. Der PC wird am Ende des Vorgangs neu starten. Entfernt beim Abschluss der Installation den USB-Stick.
BIOS Einstellungen rückgängig machen
- Öffnet das BIOS-Menü mit Entf, F2, F9, F10 oder F12, was auch immer beim letzten Mal geklappt hat.
- Geht zum Abschnitt Save & Exit
- Dann wählt ihr den Punkt aus Restore Defaults oder Load Setup Defaults oder Setup Defaults.
- Geht zum Punkt Exit Saving Changes.


