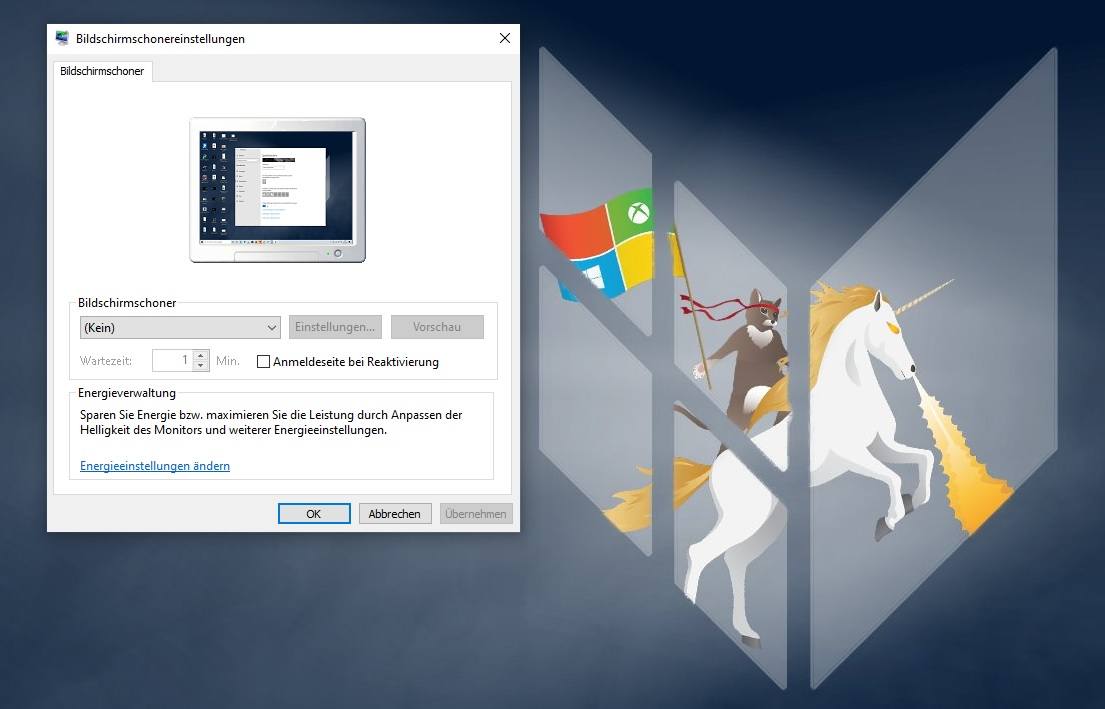
In unserer WindowsArea.de Schritt-für-Schritt Anleitung zeigen wir euch, wie ihr den Windows 10 Bildschirmschoner einrichten könnt.
Bildschirmschoner dürften vielen Nutzern noch aus Windows XP-Zeiten bekannt sein. Wurde der Rechner einige Minuten lang nicht verwendet, wurde der Screensaver bzw. zu Deutsch der Bildschirmschoner aktiviert.
Danach konnte man einige farbige „Formenwandler“, das Windows-Logo und andere Bildchen rumfliegen sehen oder aber die beliebten 3D Rohre aktivieren, welche dann den Bildschirm füllten und nach und nach wieder verschwanden.
Welchem Zweck dient der Bildschirmschoner in Windows 10?
Im Jahr 2002, als nämlich Windows XP auf dem Markt erschien, war der beliebteste PC-Formfaktor noch der Desktop. Am Schreibtisch stand im Regelfall ein dicker CRT-Monitor und diese Display-Technologie hatte den Nachteil, dass sich statische Inhalte nach längerer Zeit einbrennen konnten.
Wenn also der Monitor den ganzen Tag eingeschaltet war und darauf die ganze Zeit die Taskleiste, der Windows XP-Hintergrund und die Desktop-Symbole eingeblendet waren, konnten sich diese Inhalte einbrennen. Um dies zu verhindern, wurden bewegte Bildchen nach kurzer Zeit am inaktiven PC angezeigt. So entstand also der Bildschirmschoner.
Wozu heute noch ein Bildschirmschoner?

Heute sind Screensaver aus der Mode geraten, schließlich sind CRT-Monitore praktisch überhaupt nicht mehr in Verwendung. Wer allerdings ein OLED-Display mit seinem Windows 10-PC verwendet, könnte allerdings sehr wohl davon profitieren. OLED-Displays sind bei heutigen Fernsehern üblich, aber auch einige erste Laptops verfügen bereits über entsprechende Panel. Diese Displays schalten die Hintergrundbeleuchtung ab, wenn komplett schwarze Inhalte dargestellt werden, haben jedoch auch nicht selten mit der Problematik des Einbrennens zu Kämpfen. Entsprechend ist bei solchen Displays ein Bildschirmschoner auch heutzuge durchaus nützlich.
Windows 10 Bildschirmschoner einrichten
- Öffnet die Einstellungen von Windows 10. (Tastenkombination: Windows + I)
- Navigiert zu Personalisierung.
- Wechselt in der linken Spalte zum Punkt Sperrbildschirm.
- Ganz unten klickt ihr auf den Verweis zu Einstellungen für Bildschirmschoner.
- Wählt nun im Dropdown-Menü bei (Kein) den gewünschten Bildschirmschoner aus.
- Legt eine Wartezeit fest für die Aktivierung des Bildschirmschoners.
- Bestätigt die Einstellungen anschließend mit OK.
Hilfe und Tipps zu Windows 10
WindowsArea.de ist ein führendes Windows-Magazin am deutschen Markt und stellt euch regelmäßig die neuesten News, Tipps, Tricks und Tests zum Thema Windows 10, Surface, Xbox und weiteren Microsoft-Produkten bereit.
Falls ihr weitere Fragen zu Windows 10 habt, könnt ihr in unserem Windows 10 Hilfe-Bereich eine passende Anleitung suchen oder in unserem Forum nachzufragen, wo euch eine hilfsbereite Community bei jedem Problem helfen wird.
Ihr könnt auch unsere kostenlose WindowsArea.de Android App im Google PlayStore installieren, um keine interessante Microsoft-News zu verpassen.


