
Wer ein Windows 10 Tablet oder ein Gerät mit Touchscreen benutzt, wie zum Beispiel das Surface Pro 6, der könnte bereits des Öfteren die Windows 10 Bildschirmtastatur aufgerufen haben.
Diese wird in aller Regel nur dann aufgerufen, wenn keine physische Tastatur an das Gerät angeschlossen ist. Im Falle des Surface Pro 6 wäre es das passende Type Cover. Dennoch empfinden viele Anwender die Bildschirmtastatur von Windows 10 als störend, besonders eben dann, wenn die Bildschirmtastatur sich regelmäßig beim Login zeigt.
In unserer Schritt-für-Schritt-Anleitung zeigen wir euch, wie ihr die Bildschirmtastatur in Windows 10 deaktivieren könnt. Hierfür gibt es mehrere Mittel und Wege, die wir allesamt in dieser Anleitung für euch zusammengefasst haben.
Windows 10 Bildschirmtastatur deaktivieren

- Öffnet die Einstellungen von Windows 10. (Tastenkombination: Windows + I)
- Öffnet die Kategorie Erleichterte Bedienung.
- Wählt in der linken Spalte den Punkt Tastatur aus.
- Bei Gerät ohne physische Tastatur verwenden setzt ihr den Schalter unter Bildschirmtastatur verwenden auf Aus
Windows 10 Bildschirmtastatur beim Login deaktivieren

- Gebt in der Windows-Suche osk ein und drückt auf die Eingabetaste. Damit startet ihr die Bildschirmtastatur.
- Tippt bei der Bildschirmtastatur auf Optionen unten rechts.
- Ganz unten klickt ihr den blauen Link zu Starten der Bildschirmtastatur beim Anmelden steuern.
- Im Hintergrund sollte sich ein Fenster zur Systemsteuerung öffnen.
- Das Häkchen bei Bildschirmtastatur verwenden muss abgeschaltet sein.
- Klickt auf OK oder Übernehmen.
Bildschirmtastatur Dienst deaktivieren
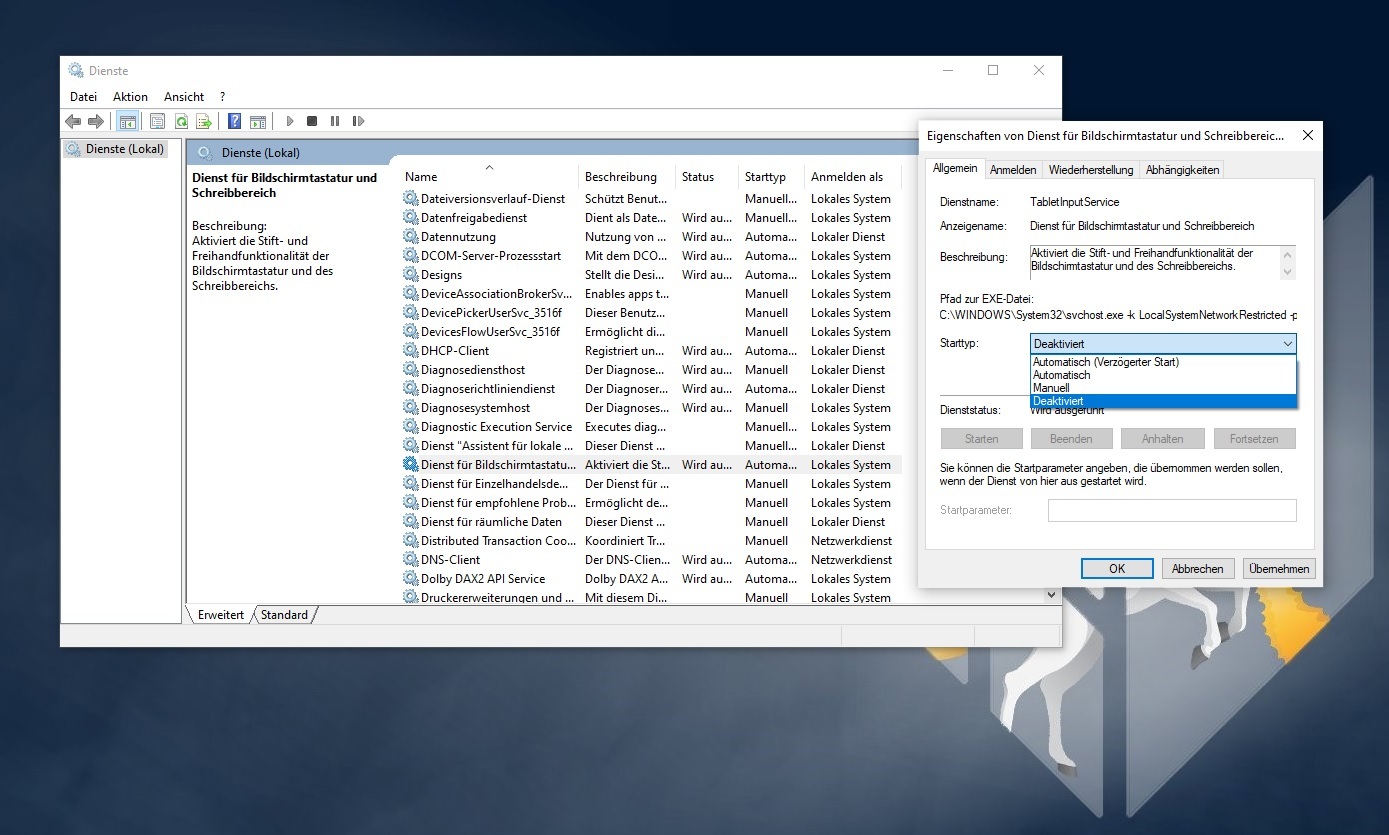
Wenn die oberen Optionen nicht helfen, könnt ihr entweder nach der Ursache für das lästige Verhalten suchen, zum Beispiel in euren installierten Programmen oder genutzten Treibern, oder aber einfach den Dienst für die Bildschirmtastatur deaktivieren. Das geht wie folgt:
- Gebt in der Suche Dienste ein und startet das Programm.
- Sucht in der Liste nach Dienst für Bildschirmtastatur und Schreibbereich.
- Klickt doppelt auf diesen Eintrag.
- Wählt bei Starttyp im Menü die Option Deaktiviert aus.
- Klickt auf OK oder Übernehmen.
Hilfe und Tipps zu Windows 10
WindowsArea.de ist ein führendes Windows-Magazin am deutschen Markt und stellt euch regelmäßig die neuesten News, Tipps, Tricks und Tests zum Thema Windows 10, Surface, Xbox und weiteren Microsoft-Produkten bereit.
Falls ihr weitere Fragen zu Windows 10 habt, könnt ihr in unserem Windows 10 Hilfe-Bereich eine passende Anleitung suchen oder in unserem Forum nachzufragen, wo euch eine hilfsbereite Community bei jedem Problem helfen wird.
Ihr könnt auch unsere kostenlose WindowsArea.de Android App im Google PlayStore installieren, um keine interessante Microsoft-News zu verpassen.


