
In diesem Artikel zeigen wir euch die wichtigsten Microsoft Edge Tastenkombinationen für die Windows-Version des Browsers.
Es dürften erst kürzlich viele Web-Entwickler, insbesondere jene die an Legacy-Software arbeiten, vor Entspannung gestöhnt haben. Der Internet-Explorer 11 hat sein lang erwartetes Support-Ende erreicht und wird offiziell nicht mehr von Microsoft unterstützt und erhält keine Updates mehr.
Stattdessen arbeitet Microsoft weiter an neuen Features und Verbesserungen für Edge, was bereits vermehrt zu Unmut unter Edge-Nutzern geführt hat. Der Fokus der Firma Redmond liegt hier also gänzlich beim Nachfolger.
Wer sich dadurch allerdings nicht abschrecken lässt oder den Komfort der Integration mit dem Rest des Betriebssystems genießt, könnte mit der folgenden Liste an Tastenkombinationen viel Zeit im Browser einsparen.
Microsoft Edge Tastenkombinationen, die ihr braucht
Zusammengefasst haben wir für euch eine Vielzahl von wichtigen Shortcuts, von denen manche vielleicht auch die Power-User unter euch überraschen könnten.
Tabs und Seiten über Tastenkombinationen steuern
Wer kennt es nicht: Man recherchiert sein nächstes Urlaubsziel und öffnet einen Tab nach dem anderen. Schließlich hat man ein Fenster mit einer Unzahl an Registerkarten offen und muss hin und her klicken um das eine gut bewertete Restaurant für das abendliche Dinner wieder zu finden.
Doch Edge kann auch hier mit einigen Tastenkürzel helfen das Chaos in den Griff zu bekommen. Nicht nur kann man bei Edge mittels Shortcuts zwischen einzelnen Registerkarten umschalten, sondern auch diese gezielt wieder schließen. Dasselbe gilt auch für die offenen Fenster.
| Tastenkombination | Funktion |
| STRG + T | Neuen Tab öffnen |
| STRG + W | Tab schließen |
| STRG + UMSCHALT + T | Den zuletzt geschlossenen Tab öffnen |
| STRG + UMSCHALT + K | Den aktuellen Tab duplizieren |
| STRG + N | Neues Fenster öffnen |
| STRG + UMSCHALT + N | Neues InPrivate-Fenster öffnen |
| STRG + UMSCHALT + W
ALT + F4 |
Fenster schließen |
| STRG + TABULATOR
STRG + BILD-RUNTER |
Zum nächsten Tab im Fenster wechseln |
| STRG + UMSCHALT + TABULATOR
STRG + BILD-RAUF |
Zum vorherigen Tab im Fenster wechseln |
| STRG + 1-8 | Den 1. – 8. Tab des Fensters öffnen |
| STRG + 9 | Den letzten Tab des Fensters öffnen |
| ALT + UMSCHALT + TABULATOR | Zum nächsten Fenster wechseln |
| ALT + UMSCHALT + TABULATOR | Zum vorherigen Fenster wechseln |
Mit dem Verlauf und der Suche über Tastenkürzel interagieren
Wem der weg zu den Vorwärts- und Rückwärts-Schaltflächen mit der Maus zu lang ist, kann sich mit den unten stehenden Tastenkombinationen Abhilfe schaffen. Der frühere Verlauf lässt sich auch praktisch mittels Shortcut durchsuchen, ebenso wie die aktuell geöffnete Seite.
| Tastenkombination | Funktion |
| STRG + R
F5 |
Tab neu laden |
| STRG + UMSCHALT + R
UMSCHALT + F5 |
Tab neu laden und dabei Cache ignorieren |
| ALT + PFEIL-LINKS | Im Verlauf des Tabs rückwärts navigieren |
| ALT + PFEIL-RECHTS | Im Verlauf des Tabs vorwärts navigieren |
| STRG + UMSCHALT + A | Nach offenen und geschlossenen Tabs suchen |
| STRG + F
F3 |
Auf dieser Seite suchen |
| STRG + G | Zum nächsten Suchergebnis springen |
| STRG + UMSCHALT + G | Zum vorherigen Suchergebnis springen |
| STRG + D
STRG + L F4 |
Die geöffnete URL in der Adresszeile markieren |
| STRG + E
STRG + K |
Die Suche in der Adresszeile öffnen |
| STRG + D | Lesezeichen für die Seite erstellen bzw. bearbeiten |
| STRG + UMSCHALT + D | Für alle geöffneten Tabs ein Lesezeichen in einem neuen Ordner erstellen |
| ALT + POS1 | Die Startseite im aktuellen Tab öffnen |
| STRG + EINGABE | www. an den Anfang und .com an das Ende des eingegebenen Textes in der Adresszeile hinzufügen und laden |
| STRG + LINKS-KLICK auf einen Link MITTEL-KLICK |
Neuen Tab mit dem geklickten Link öffnen |
| UMSCHALT + LINKS-KLICK auf einen Link | Neues Fenster mit dem geklickten Link öffnen |
Seiten über Shortcuts navigieren
Auch für das Navigieren durch das große Web gilt: Um wertvolle Zeit zu sparen, darf man erst gar nicht die Arme von der Tischplatte heben. Das Mausrad mit den Pfeiltasten, der Leertaste und einigen Tastenkombinationen zu ersetzen ist womöglich einer der besten Möglichkeiten sich viel schneller im Browser zurechtzufinden.
| Tastenkombination | Funktion |
| TAB | Zum nächsten Element auf der Seite springen |
| UMSCHALT + TABULATOR | Zum vorherigen Element auf der Seite springen |
| LEER
BILD-RUNTER |
Bildschirmweise auf der Seite nach unten scrollen |
| UMSCHALT + LEER
BILD-RAUF |
Bildschirmweise auf der Seite nach oben scrollen |
| POS1 | Bis an den Anfang der Seite scrollen |
| ENDE | Bis an das Ende der Seite scrollen |
| F6 | Den Fokus zum nächsten Fensterelement wechseln |
| UMSCHALT + F6 | Den Fokus zum vorherigen Fensterelement wechseln |
Bedienungshilfen mittels Tastenkürzel
Ob es darum geht etwas zu hören, statt zu Lesen, oder darum geht eher nichts zu hören: Selbst hierfür hat Edge einige Tastenkombinationen auf Lager.
| Tastenkombination | Funktion |
| STRG + M | Den Tab stumm bzw. laut schalten |
| STRG + UMSCHALT + U | Den Tab vorlesen bzw. das Vorlesen stoppen |
| STRG + PLUS | Darstellung der Seite vergrößern |
| STRG + MINUS | Darstellung der Seite verkleinern |
| STRG + 0 | Zoom der Seite zurücksetzen |
| F1 | Hilfe öffnen |
Ansichten, Menüs und mehr über Tastenkombinationen anzeigen
Für viele Funktionen gibt es leider auf einer handelsüblichen Tastatur nicht genügend ergonomische Möglichkeiten Tastenkürzel zu verwenden. Aber es lassen sich zumindest die entsprechenden Menüs öffnen, in denen sich die Funktionen befinden. Mit den Pfeiltasten und der Enter-Taste kann man dann die entsprechende Funktion auswählen.
| Tastenkombination | Funktion |
| STRG + P | Integrierte Druckansicht öffnen |
| STRG + UMSCHALT + P | Den Systemdialog zum Drucken öffnen |
| STRG + J | Download-Ansicht öffnen |
| STRG + H | Browser-Verlauf öffnen |
| STRG + UMSCHALT + S | Screenshot-Ansicht öffnen |
| F11 | Zwischen Vollbild- und Fensteransicht wechseln |
| STRG + UMSCHALT + O | Lesezeichen-Menü öffnen |
| STRG + UMSCHALT + B | Favoritenleiste ein- oder ausblenden |
| STRG + UMSCHALT + Y | Sammlungen öffnen |
| ALT + E
ALT + F F10 + ENTER |
Das Menü „Einstellungen und mehr“ öffnen |
| UMSCHALT + F10 | Kontextmenü unter dem Zeiger öffnen |
Shortcuts für die Power-User
Die folgenden Tastenkürzel werden für den normalen Nutzer nicht immer hilfreich sein. Für diejenigen, die allerdings mit Web-Debugging auf Edge und Chromium täglich zu tun haben, werden insbesondere durch das Löschen des Browser-Verlaufs und Caches mit nur wenigen Tastenkombinationen und Eingaben sich einiges an Zeit ersparen können.
| Tastenkombination | Funktion |
| STRG + O | Eine lokale Datei öffnen |
| STRG + S | Die aktuelle Seite speichern |
| STRG + UMSCHALT + I F12 |
Entwicklertools öffnen |
| STRG + UMSCHALT + ENTF | Einstellungen zum Löschen des Browser-Verlaufs öffnen |
| ALT + UMSCHALT + I | Feedback senden |
| STRG + UMSCHALT + M | Benutzer auswählen |
| F7 | Navigation mittels Tastatur aktivieren bzw. deaktivieren |
Microsoft Edge Tastenkombinationen in Menüs
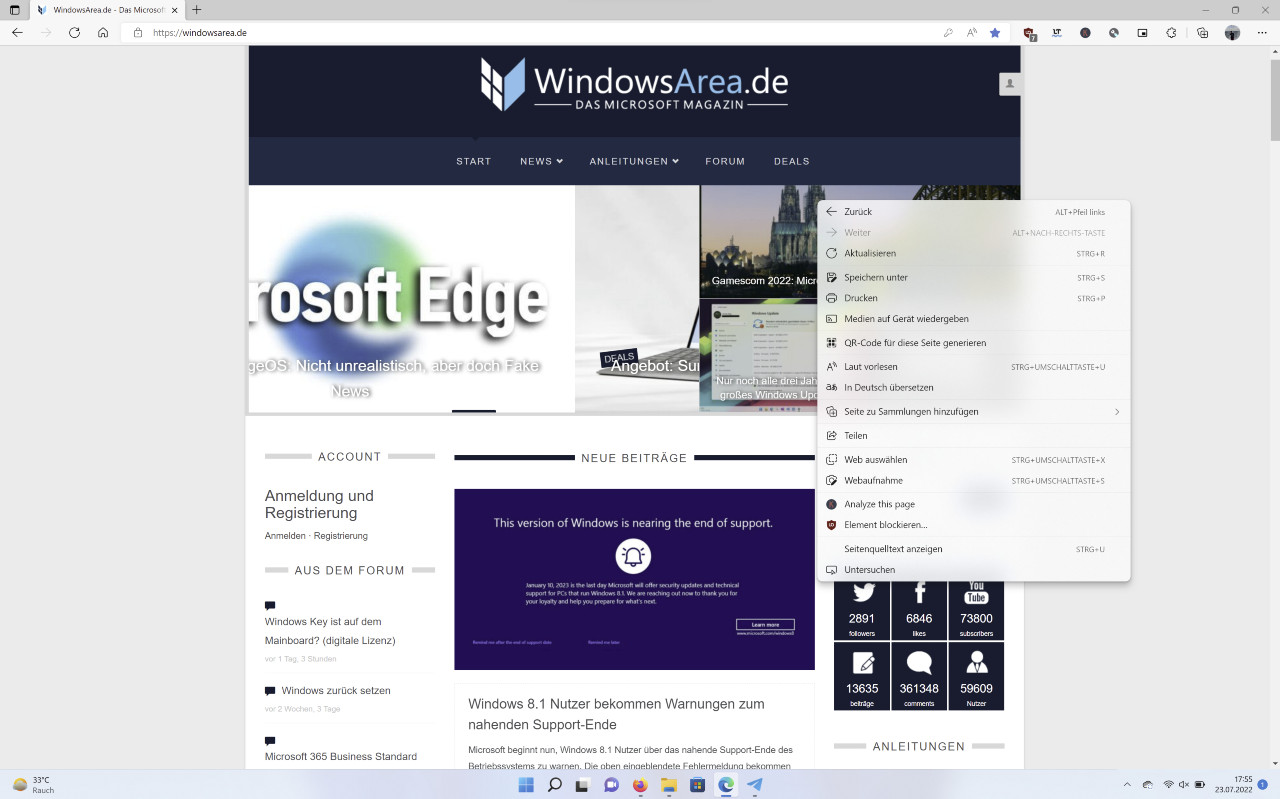
Viele der Funktionen sind üblicherweise nicht nur über Shortcuts in Edge steuerbar. Vielmehr werden die meisten von euch die eine oder andere Funktionalität über die Kontextmenüs bereits angesteuert haben. Wenn also die Gewohnheit beim nächsten Mal zum Kontextmenü führt, dann hier ein Tipp: Hat die Funktion eine registrierte Tastenkombination, wird diese im Menüeintrag dargestellt.


